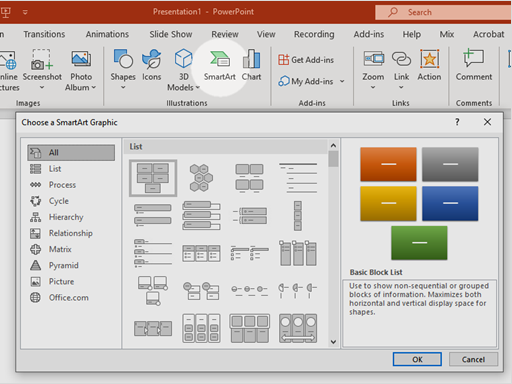PowerPoint
PowerPoint presentations tend to be highly visual, and people who are blind or have low vision can understand them more easily if you create your slides with accessibility in mind. Fortunately, there are many built-in tools and features to help you ensure all your presentations are as accessible as possible.
Colors and styles
Good contrast allows people with low vision or color blindness to view content on a slide. Slide designs with text over images or on top of transparent backgrounds can be difficult to see for someone with low vision.
When using color to represent something on a slide, provide an alternative method of communicating the same information. For example, if you have a series of circles that have different colors to distinguish them from each other, add a unique symbol or icon within each shape.
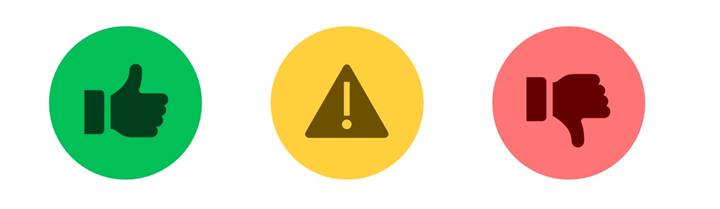
To check contrast:
- Use a color contrast analyzer or the built-in Accessibility Checker to verify contrast.
- Adjust colors based on contrast analyzer results to meet minimum contrast requirements.
Reading order
People who use screen readers can use the arrow keys or other shortcuts to read through text on slides. Screen readers read through the content in the order that the author of the presentation sets. The visual order and reading order don't always match. A screen reader reads the elements of a slide in the order they were added to the slide, which might be different from the order in which things appear. When you create slides, putting the objects in a logical reading order is crucial for screen reader users to understand the slide.
In PowerPoint, there are two ways to set the reading order for a slide: the Reading Order pane connected to the Accessibility Checker and the Selection Pane.
The Reading Order pane shows the reading order in descending order from the top. So, for example, the slide title should be at the top of the list (aside from decorative elements). To check the reading order of slides:
- With your presentation open, select Review > Check Accessibility.
- Select the Check reading order category in the Warnings section to open the list. When the reading order of the objects on a slide doesn't match one of the common ways objects are spatially ordered, Accessibility Checker lists the slide here.
- Point at a slide number in the list, then select the adjoining drop-down arrow. Select the Verify object order command. This opens the Reading Order pane.
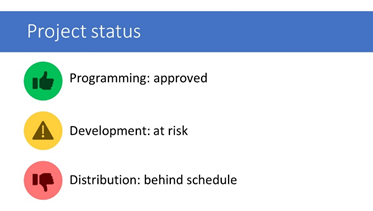
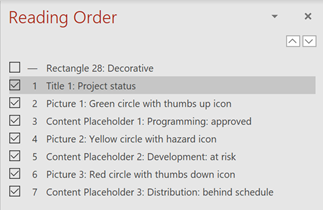
The Selection Pane, on the other hand, indicates the order a screen reader will read the elements of a slide from bottom to top. When using the Selection Pane, make sure the slide title is last in the list rather than first (again, disregarding elements marked as decorative).
To set reading order in the Selection Pane:
- Select Home > Arrange > Selection Pane.
- Adjust the reading order by clicking and dragging the items to the correct order or by using the up and down arrow controls.
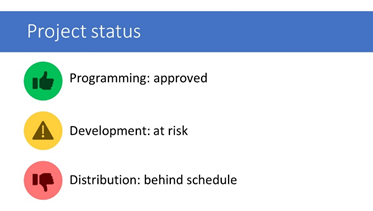
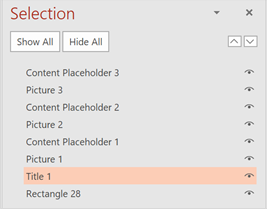
Slide titles
Slide titles allow for easy navigation. They give context to each slide and provide the audience an understanding of the slide content. When moving through slides in Slide Show mode, screen readers announce the slide titles. To make a presentation accessible for screen reader users, every slide needs a title and each slide title should be unique.
When slides are identified as having missing titles in the Accessibility Checker:
- Open the drop-down for Missing slide title.
- Choose an option from the list: Set as Slide Title, Add Slide Title, or Add Hidden Slide Title.
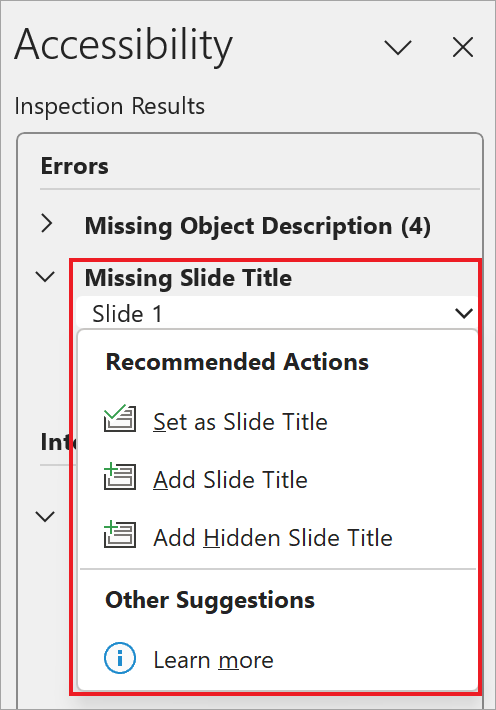
Charts and graphs
Charts and graphs can be difficult to understand for someone using a screen reader or someone with a cognitive disability. It's helpful to provide alternative forms of communicating the same information, such as a data table.
The use of color is also a key consideration for making accessible charts and graphs. Colors should always meet contrast requirements, and color alone should not be used to represent information. For example, if the different sections of a pie chart are distinguished by color, consider also using unique patterns as well. This way, a person with color blindness will be able to easily interpret the information in the chart.
To create accessible charts:
- Select Insert > Chart, select your desired chart type, and select OK.
- Adjust chart colors by selecting the data series in the chart, right-click or press the applications key, and select Format Data Series.
- In the Format Data Series panel, select Fill & Line and choose a background pattern.
- Within the Chart Design tab, select Add Chart Element, then add Data Labels and a Data Table.
Note
You can also use colors that meet color-contrast requirements in addition to an alternative such as the data table.
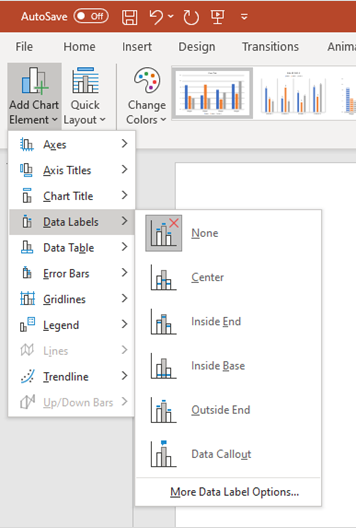
Layout and design
PowerPoint content's layout and design isn't described as a whole by a screen reader. If you use a complicated slide layout, someone using a screen reader or someone with a cognitive disability might have difficulty understanding how the content is being presented. Choose layouts that are simple and easy to follow, and group items to make them easier for screen readers to navigate. For example, SmartArt provides preformatted charts and graphics to help you make your content simple to understand.
To create a structured layout:
- When choosing SmartArt: Select Insert > SmartArt, and select a simple, structured design based on your content.
- Provide good contrast for foreground and background colors.
- Use a sans serif font.