Record vendor invoices
This unit provides general information about vendor invoices. Vendor invoices are requests for payment for products and services that are received by your organization. Vendor invoices can represent a bill for ongoing services, or they can be based on purchase orders for specific items and services.
Vendor invoices
A vendor invoice from a purchase order is an invoice that is produced when products or services are received according to a purchase order that was placed with a vendor. The vendor invoice contains a header and one or more lines for items or services. A vendor invoice completes the cycle from purchase order to product receipt to vendor invoice.
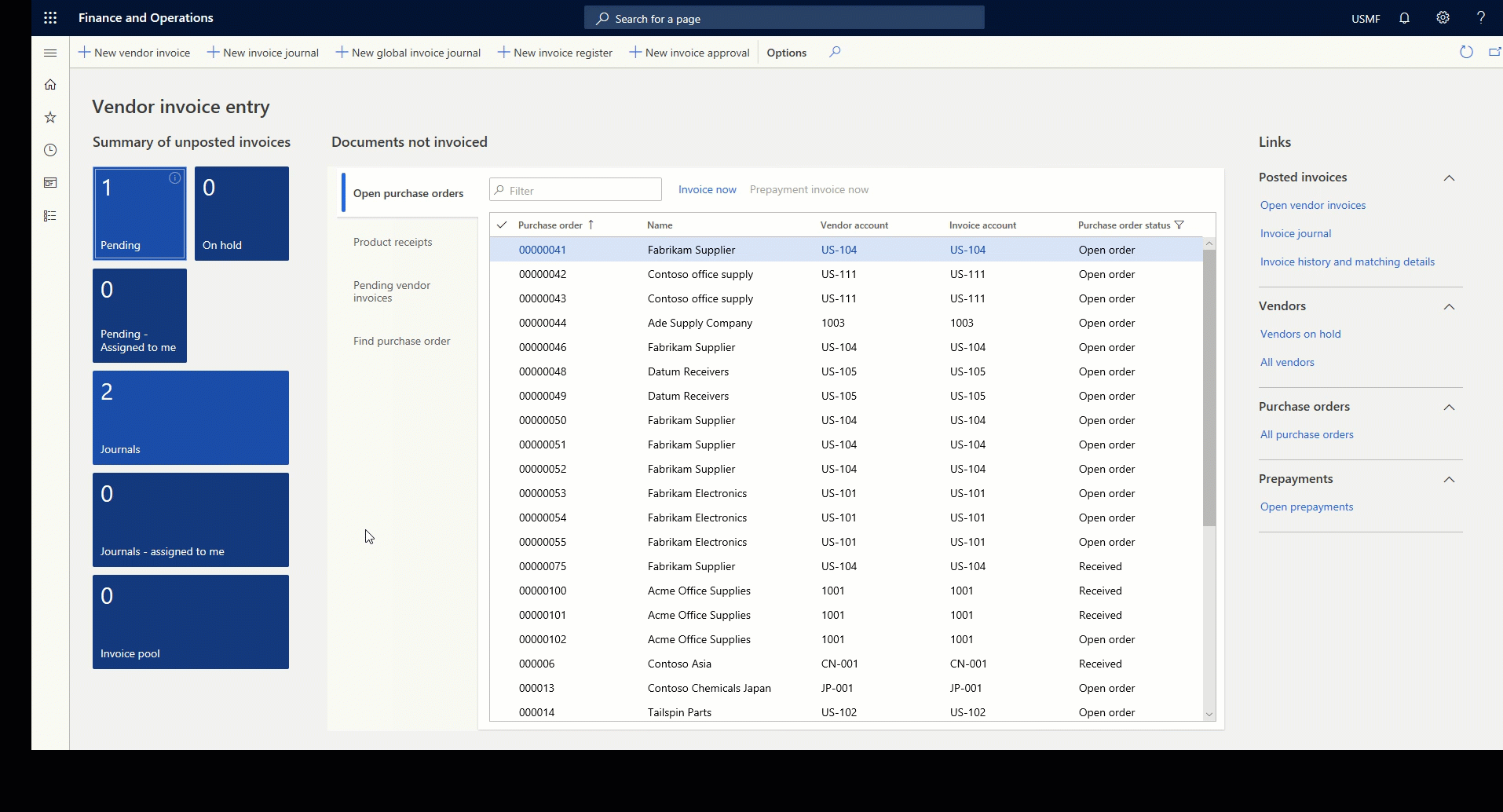
Although some vendor invoices are connected to a purchase order, vendor invoices can also contain lines that don't correspond to purchase order lines. You can also create vendor invoices that aren't associated with any purchase order. These vendor invoices might represent ongoing services, such as a utility bill, and you don't have to reference a purchase order when you add them.
Several ways to enter a vendor invoice are as follows.
- The vendor invoice register lets you quickly enter invoices that don't reference a purchase order, so that you can accrue the expense. By using the vendor invoice approval journal, you can select those invoices and post them to the vendor balance to reverse the accrual.
- The vendor invoice journal offers a single step where you can enter invoices that don't reference a purchase order.
- Together with the vendor invoice pool, the vendor invoice register lets you efficiently enter invoices to accrue the expense. You can open the associated purchase orders later to post the invoice against the expense account.
- The Open vendor invoices and Pending vendor invoices pages let you create vendor invoices from confirmed purchase orders.
Watch this video to learn how to use vendor invoices.
Working with multiple invoices
You can work with multiple invoices at the same time and post them all simultaneously.
If you want to create multiple invoices, you can also use the Pending vendor invoices page. Even though the Pending vendor invoices page shows all vendor invoices that could not be posted due to some issues, it can be used in cases for bulk import if you have integration with other systems.
Another way to post multiple invoices that have already been registered in Finance is with the Invoice journal. To do this, use the Invoice approval journal page. On the Invoice approval journal page, click Find vouchers, specify the expense account, and then post.
Process the vendor invoice journal including voyage cost
In Landed cost, a voyage involves a distinct movement from an outbound location to the final inbound warehouse location through a series of specific destinations over a set period of time. After a voyage has been created, you can add purchase orders and order lines to a single container or multiple containers, and then the associated costs will be accurately allocated to the item line. In addition, you can apply orders and order lines to multiple legal entities in a single voyage.
To learn more about voyages, see Manage voyages
Adjust posting date for vendor invoices
There may be times when a vendor invoice is still pending beyond a certain period close date. When the invoices are ready to be posted, the original posting date can’t be used since the period is closed. In this scenario, you must change all the posting dates on the not approved invoices to the newer open period. To avoid this extra work, you can enable changing the invoice posting date automatically according to your business needs.
To enable this functionality, you will go to the Accounts payable parameters page, and select the Ledger and sales tax tab. Here you can select how your business wants to adjust the posting date in the Adjust posting date automatically field .
Global transactions
On the Vendor transactions list page, you will see the Global transactions feature. This feature lets you view all transactions for a vendor across all legal entities. The Vendor transactions list page shows transactions only for the legal entities that you have access to, based on your security settings.
The list page will show all transactions for vendors that have the same party ID as the vendor that you started with. For example, if vendor US-001 in one legal entity has the same party ID as vendor DE-001 in another legal entity, all transactions for both vendor IDs are shown.
The menus on the Vendor transactions list page vary, depending on the legal entity for the transaction. For example, if a feature is only available for Swiss legal entities, the menu options for that feature appear only when a Swiss transaction is selected.
To access global transactions, follow these steps.

