Exercise - Create Actionable Messages for Outlook with Adaptive Cards
In this exercise, you'll use Adaptive Cards to implement an engaging user experience with Outlook Actionable Messages.
You'll create two separate projects during this exercise and register your app in two different portals to implement a complete solution:
You'll start by first creating a Microsoft Entra application that will be used to send an email with Microsoft Graph.
Next, you'll use the Microsoft Entra app in a .NET Core Console app that will send the email using Microsoft Graph that contains the Adaptive Card in the message.
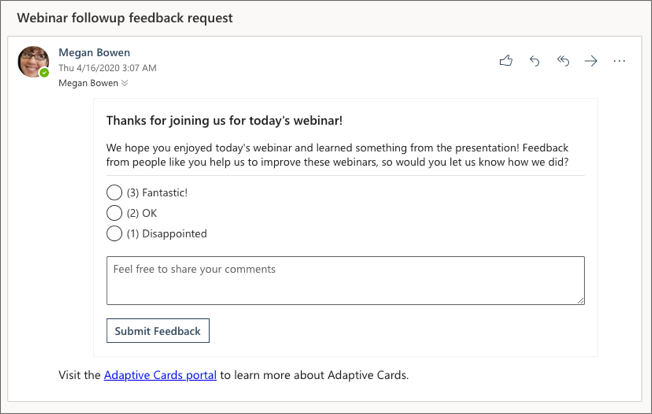
The Adaptive Card in the rendered email will submit the form results to an API to record the user's feedback and update the card in the email. The next step is to create the API that receives the form submission and responds with an updated card that Outlook will use to update the existing message.
To submit the form to an API, you'll need to register the service in the Outlook Actionable Email Developer Dashboard.
Create a Microsoft Entra application
The first step is to create the Microsoft Entra application that you'll use to send an email that contains an Adaptive Card.
Open a browser and navigate to the Microsoft Entra admin center (https://aad.portal.azure.com). Sign in using a Work or School Account that has global administrator rights to the tenancy.
Select Microsoft Entra ID in the left-hand navigation.
Select Manage > App registrations in the left-hand navigation.
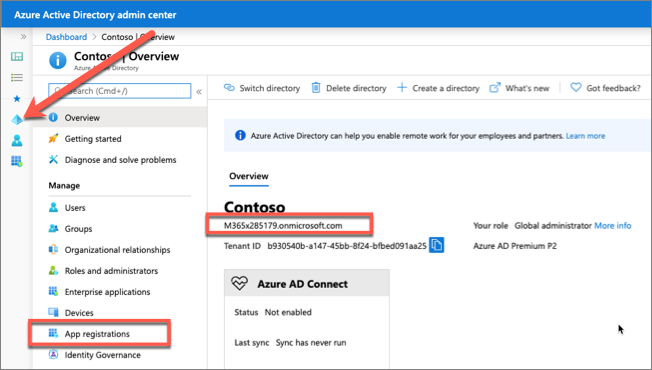
On the App registrations page, select New registration.
On the Register an application page, set the values as follows:
Name: Adaptive Card Mailer
Supported account types: Accounts in this organizational directory only (Contoso only - Single tenant)
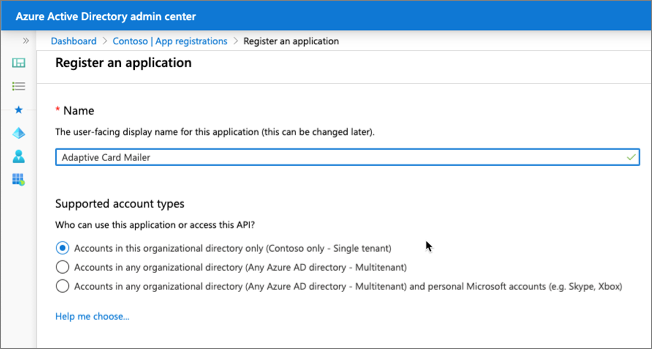
Select Register.
On the Adaptive Card Mailer page, copy the value of the Application (client) ID and Directory (tenant) ID; you'll need these in the application.
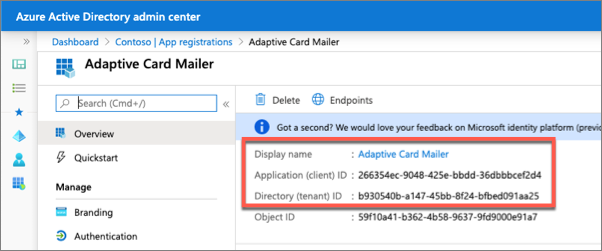
Select Manage > Authentication.
In the Platform configurations section, select the Add a platform button. Then in the Configure platforms panel, select the Mobile and desktop applications button:
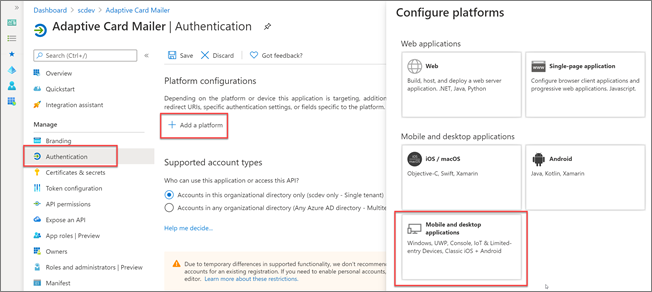
In the Redirect URIs section of the Configure Desktop + devices panel, select the entry that ends with native client, and then select the Configure button:
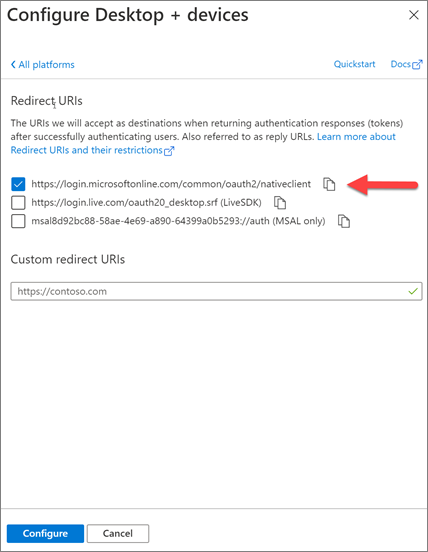
In the Authentication panel, scroll down to the Advanced settings section and set the toggle for Allow public client flows to Yes.
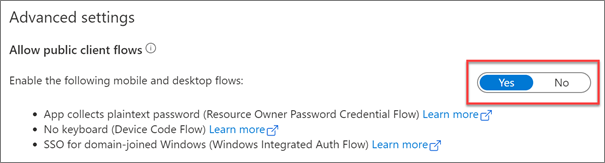
Select Save in the top menu to save your changes.
Grant Microsoft Entra application permissions to Microsoft Graph
After creating the application, you need to grant it the necessary permissions to Microsoft Graph.
Select API Permissions in the left-hand navigation panel.
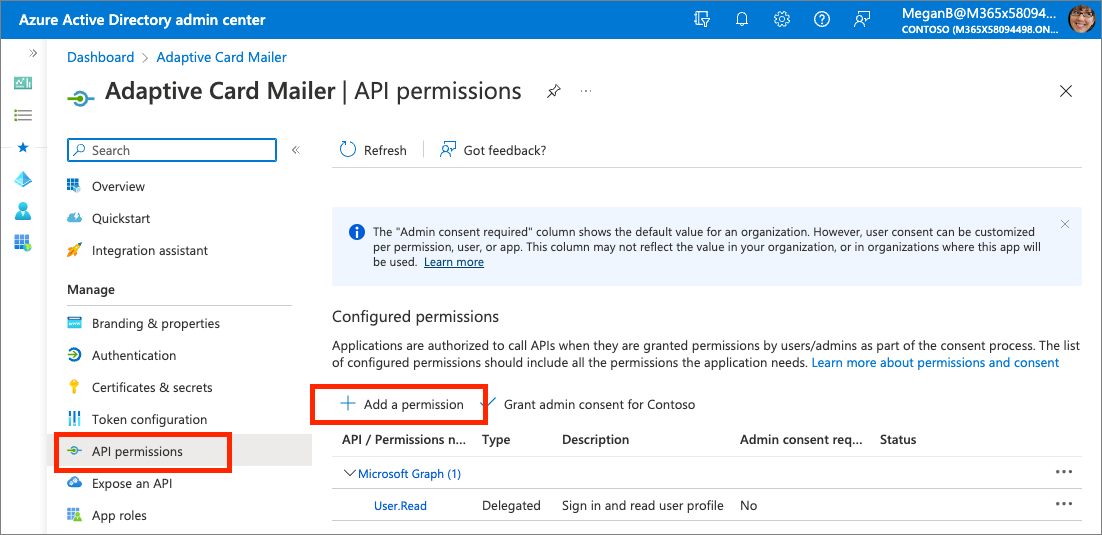
Select the Add a permission button.
In the Request API permissions panel that appears, select Microsoft Graph from the Microsoft APIs tab.
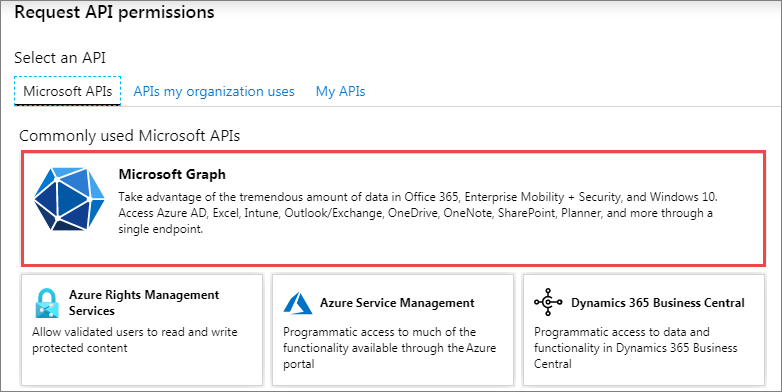
When prompted for the type of permission, select Delegated permissions.
Enter Mail.S in the Select permissions search box and select the Mail.Send permission, followed by the Add permission button at the bottom of the panel.
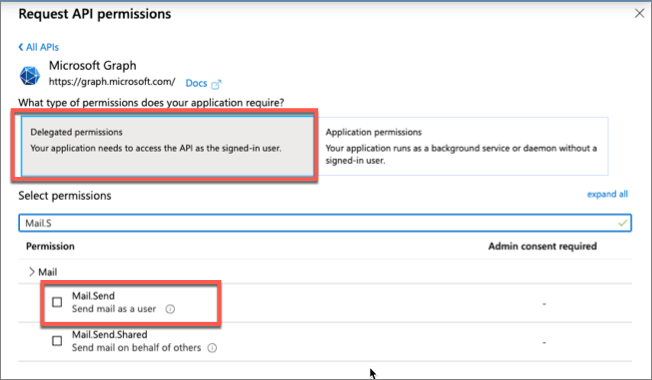
In the Configured Permissions panel, select the button Grant admin consent for [tenant], and then select the Yes button in the consent dialog to grant all users in your organization this permission.
Note
The option to Grant admin consent here in the Microsoft Entra admin center is pre-consenting the permissions to the users in the tenant to simplify the exercise. This approach allows the console application to use the resource owner password credential grant, so the user isn't prompted to grant consent to the application that simplifies the process of obtaining an OAuth access token. You could elect to implement alternative options such as the device code flow to utilize dynamic consent as another option.
Create .NET Core console application
Important
In most cases, installing the latest version of tools is the best option. The versions listed here were used when this module was published and last tested.
- .NET SDK - 6.0.400
Open your command prompt, navigate to a directory where you have rights to create your project, and run the following command to create a new .NET Core console application:
dotnet new console -o graphconsoleapp
After creating the application, run the following commands to add the Microsoft Authentication Library (MSAL), Microsoft Graph .NET SDK, and a few configuration packages to the project:
cd graphconsoleapp
dotnet add package Microsoft.Identity.Client
dotnet add package Microsoft.Graph
dotnet add package Microsoft.Extensions.Configuration
dotnet add package Microsoft.Extensions.Configuration.FileExtensions
dotnet add package Microsoft.Extensions.Configuration.Json
Open the application in Visual Studio Code using the following command:
code .
If Visual Studio Code displays a dialog box asking if you want to add required assets to the project, select Yes.
Update the console app to support Microsoft Entra authentication
Create a new file named appsettings.json in the root of the project and add the following code to it:
{
"tenantId": "YOUR_TENANT_ID_HERE",
"applicationId": "YOUR_APP_ID_HERE"
}
Update properties with the following values:
YOUR_TENANT_ID_HERE: Microsoft Entra directory IDYOUR_APP_ID_HERE: Microsoft Entra client ID
Create helper class
Create a new folder Helpers in the project.
Create a new file MsalAuthenticationProvider.cs in the Helpers folder and add the following code:
using System.Net.Http;
using System.Net.Http.Headers;
using System.Security;
using System.Threading.Tasks;
using Microsoft.Identity.Client;
using Microsoft.Graph;
namespace Helpers
{
public class MsalAuthenticationProvider : IAuthenticationProvider
{
private static MsalAuthenticationProvider? _singleton;
private IPublicClientApplication _clientApplication;
private string[] _scopes;
private string _username;
private SecureString _password;
private string? _userId;
private MsalAuthenticationProvider(IPublicClientApplication clientApplication, string[] scopes, string username, SecureString password)
{
_clientApplication = clientApplication;
_scopes = scopes;
_username = username;
_password = password;
_userId = null;
}
public static MsalAuthenticationProvider GetInstance(IPublicClientApplication clientApplication, string[] scopes, string username, SecureString password)
{
if (_singleton == null)
{
_singleton = new MsalAuthenticationProvider(clientApplication, scopes, username, password);
}
return _singleton;
}
public async Task AuthenticateRequestAsync(HttpRequestMessage request)
{
var accessToken = await GetTokenAsync();
request.Headers.Authorization = new AuthenticationHeaderValue("bearer", accessToken);
}
public async Task<string> GetTokenAsync()
{
if (!string.IsNullOrEmpty(_userId))
{
try
{
var account = await _clientApplication.GetAccountAsync(_userId);
if (account != null)
{
var silentResult = await _clientApplication.AcquireTokenSilent(_scopes, account).ExecuteAsync();
return silentResult.AccessToken;
}
}
catch (MsalUiRequiredException){ }
}
var result = await _clientApplication.AcquireTokenByUsernamePassword(_scopes, _username, _password).ExecuteAsync();
_userId = result.Account.HomeAccountId.Identifier;
return result.AccessToken;
}
}
}
Incorporate Microsoft Graph into the console app
Note
If your computer has the .Net 6 SDK, the Program.cs file will contain a single statement that writes "Hello, World" to the console. This minimal style is not compatible with the code in this exercise. Delete the existing statement and add the following to define the Program class.
class Program
{
static void Main(string[] args)
{
Console.WriteLine("Hello World!");
}
}
Open the Program.cs file and add the following using statements to the top of the file:
using System.Collections.Generic;
using System.Security;
using System.Threading.Tasks;
using Microsoft.Identity.Client;
using Microsoft.Graph;
using Microsoft.Extensions.Configuration;
using Helpers;
Add the following method LoadAppSettings to the Program class. The method retrieves the configuration details from the appsettings.json file previously created:
private static IConfigurationRoot? LoadAppSettings()
{
try
{
var config = new ConfigurationBuilder()
.SetBasePath(System.IO.Directory.GetCurrentDirectory())
.AddJsonFile("appsettings.json", false, true)
.Build();
if (string.IsNullOrEmpty(config["applicationId"]) ||
string.IsNullOrEmpty(config["tenantId"]))
{
return null;
}
return config;
}
catch (System.IO.FileNotFoundException)
{
return null;
}
}
Add the following method CreateAuthorizationProvider to the Program class. The method will create an instance of the clients used to call Microsoft Graph.
private static IAuthenticationProvider CreateAuthorizationProvider(IConfigurationRoot config, string userName, SecureString userPassword)
{
var clientId = config["applicationId"];
var authority = $"https://login.microsoftonline.com/{config["tenantId"]}/v2.0";
List<string> scopes = new List<string>();
scopes.Add("User.Read");
scopes.Add("Mail.Send");
var cca = PublicClientApplicationBuilder.Create(clientId)
.WithAuthority(authority)
.Build();
return MsalAuthenticationProvider.GetInstance(cca, scopes.ToArray(), userName, userPassword);
}
Important
Notice in the previous code that two scopes will be included in the request. These are the permissions you added to the Microsoft Entra app.
Add the following method GetAuthenticatedGraphClient to the Program class. The method creates an instance of the GraphServiceClient object.
private static GraphServiceClient GetAuthenticatedGraphClient(IConfigurationRoot config, string userName, SecureString userPassword)
{
var authenticationProvider = CreateAuthorizationProvider(config, userName, userPassword);
var graphClient = new GraphServiceClient(authenticationProvider);
return graphClient;
}
Add the following method ReadPassword to the Program class. The method prompts the user for their password:
private static SecureString ReadPassword()
{
Console.WriteLine("Enter your password");
SecureString password = new SecureString();
while (true)
{
ConsoleKeyInfo c = Console.ReadKey(true);
if (c.Key == ConsoleKey.Enter)
{
break;
}
password.AppendChar(c.KeyChar);
Console.Write("*");
}
Console.WriteLine();
return password;
}
Add the following method ReadUsername to the Program class. The method prompts the user for their username:
private static string? ReadUsername()
{
string? username;
Console.WriteLine("Enter your username");
username = Console.ReadLine();
return username;
}
Finally, add the following two methods to the Program class. The SendEmail() method will create and send the email to the currently signed in user. It calls the LoadCardMessageBody() to load an HTML template and Adaptive Card to create the email message:
private static async Task SendEmail(GraphServiceClient client, string email){
// create email
Message emailMessage = new Message()
{
Subject = "Webinar followup feedback request",
ToRecipients = new List<Recipient>() {
new Recipient() {
EmailAddress = new EmailAddress() { Address = email}
}
},
Body = new ItemBody()
{
ContentType = BodyType.Html,
Content = LoadCardMessageBody()
}
};
// send email
await client.Me.SendMail(emailMessage, true).Request().PostAsync();
}
private static string LoadCardMessageBody()
{
// load message body
string messageBody = System.IO.File.ReadAllText(@"email-body.html");
// load adaptive card
string cardJson = System.IO.File.ReadAllText(@"adaptive-card.json");
// merge card JSON into email message body
return string.Format(messageBody, cardJson);
}
Locate the Main method in the Program class. Add the following code to the end of the Main method to load the configuration settings from the appsettings.json file:
var config = LoadAppSettings();
if (config == null)
{
Console.WriteLine("Invalid appsettings.json file.");
return;
}
Add the following code to the end of the Main method, just after the code added in the last step. This code will obtain an authenticated instance of the GraphServiceClient and call the method to send the email:
var userName = ReadUsername();
var userPassword = ReadPassword();
if (userName == null) return;
var client = GetAuthenticatedGraphClient(config, userName, userPassword);
SendEmail(client, userName).Wait();
Console.WriteLine("\nEmail sent.");
The last step is to add the two templates that contain the HTML email and the Adaptive Card used to send the message to the currently logged in user.
Create a new file email-body.html in the root of the project and add the following HTML to it:
HTML<html> <head> <meta http-equiv="Content-Type" content="text/html; charset=utf-8"> <script type="application/adaptivecard+json"> {0} </script> </head> <body> <div>Visit the <a href="https://adaptivecards.io/">Adaptive Cards portal</a> to learn more about Adaptive Cards.</div> </body> </html>Create a new file adaptive-card.json in the root of the project and add the following JSON to it:
JSON{ "$schema": "http://adaptivecards.io/schemas/adaptive-card.json", "type": "AdaptiveCard", "version": "1.0", "body": [ { "type": "TextBlock", "text": "Thanks for joining us for today's webinar!", "weight": "Bolder", "size": "Medium" }, { "type": "TextBlock", "text": "We hope you enjoyed today's webinar and learned something from the presentation! Feedback from people like you help us to improve these webinars, so would you let us know how we did?", "wrap": true }, { "type": "Input.ChoiceSet", "id": "rating", "placeholder": "Placeholder text", "choices": [ { "title": "(3) Fantastic!", "value": "3" }, { "title": "(2) OK", "value": "2" }, { "title": "(1) Disappointed", "value": "1" } ], "style": "expanded", "separator": true }, { "type": "Input.Text", "id": "comment", "placeholder": "Feel free to share your comments", "isMultiline": true }, { "type": "ActionSet", "actions": [ { "type": "Action.Http", "method": "POST", "title": "Submit Feedback", "url": "https://{{REPLACE-WITH-YOUR-SUBDOMAIN)}.ngrok.io/api/card", "headers": [ { "name": "content-type", "value": "application/json" } ], "body": "{ \"rating\": {{rating.value}}, \"comment\": \"{{comment.value}}\" }" } ] } ] }
Important
The Adaptive Card template contains a URL where the contents of the form will be sent. Notice it contains the string {{REPLACE-WITH-YOUR-SUBDOMAIN)}.
While it isn't important to modify this now, you'll need to come back and update this value when you do the final testing once you know the URL of the REST API web server you'll create in a later step in this exercise.
Build and test the application
Run the following command in a command prompt to compile the console application:
dotnet build
Run the following command to run the console application:
dotnet run
After entering the username and password of a user, you'll see a message that an email was sent.
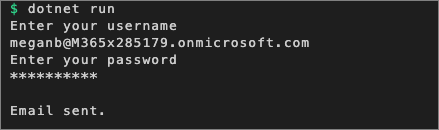
Open a browser and navigate to the Outlook web client: https://mail.office365.com. Sign in using the Work or School Account that you used when you tested the console app.
You should see an email with the subject Webinar followup feedback request. Select it to see the rendered Adaptive Card:
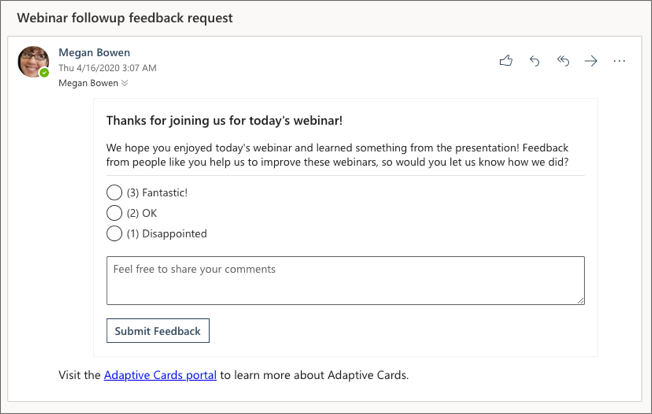
Delete the email.
Important
It doesn't yet contain the correct endpoint to submit the Adaptive Card's response to. You need to create the service before you can update the card. After you create the service, you'll update the Adaptive Card template and send a new email.
Create an API to receive and update the Outlook Actionable Message Adaptive Card
The Adaptive Card in the rendered email will submit the form results to an API to record the user's feedback and update the card in the email. The next step is to create the API that receives the form submission and responds with an updated card that Outlook will use to update the existing message.
You'll use Node.js and TypeScript to create the web service
Open your command prompt, navigate to a directory where you have rights to create your project, and create a new folder refresh-card-ts.
Project setup
Important
In most cases, installing the latest version of the following tools is the best option. The versions listed here were used when this module was published and last tested.
- Node.js - v16.*
- npm (installed with Node.js) - v8.*
Change to that folder and run the following to initialize a new Node project:
npm init -y
Install the required dependencies for the project by running the following command. This will install packages used to run project:
npm install adaptivecards adaptivecards-templating adaptive-expressions axios base64url body-parser debug dotenv express json-schema jsonwebtoken morgan rsa-pem-from-mod-exp typescript -S
Install the following packages used during development of the project by running the following command.
npm install @types/express @types/jsonwebtoken @types/morgan -D
Open the project in an editor such as VS Code by executing the following command, or by opening VS Code and opening the refresh-card-ts folder:
code .
Add a few utility commands to project to simply building and running the project. Open the package.json file and replace the scripts section with the following:
"scripts": {
"build": "tsc -p ./",
"start-server": "npm run build && DEBUG=msoutlook-adaptivecards node server.js",
"start-ngrok": "ngrok http 3007"
},
You'll write the code for this project using TypeScript. Add a new file tsconfig.json to the root of the project and add the following JSON to it. This will configure the TypeScript compiler's settings without having to enter each setting in on the command line each time you run the project:
{
"compilerOptions": {
"module": "commonjs",
"target": "es6",
"moduleResolution": "node",
"noImplicitAny": false,
"strictNullChecks": true,
"jsx": "react",
"sourceMap": true,
"experimentalDecorators": true,
"resolveJsonModule": true,
},
"exclude": [
"node_modules"
]
}
Lastly, add a new file .env to the root of the project and add the following to it. This will be used during development to specify environment variables when the project is run:
# allowed sender and domain the API will respond to
ALLOWED_SENDER=alias@contoso.com
ACTION_PERFORMER_DOMAIN=contoso.com
# service hosting details
HOSTNAME=REPLACE-WITH-YOUR-SUBDOMAIN.ngrok.io
PORT=3007
Note
When you run this project in production, set these same environment variables in host environment. The .env file is used to simplify the testing process during development.
Set the values of the ALLOWED_SENDER and ACTION_PERFORMER_DOMAIN equal to the values for your test account. These should make the test account you'll use for this lab.
For example, in our test, we'll use the user Megan Bowen (meganb@M365x285179.onmicrosoft.com), to send the email to themselves. In this example, the values should be set to:
ALLOWED_SENDER=meganb@M365x285179.onmicrosoft.com
ACTION_PERFORMER_DOMAIN=M365x285179.onmicrosoft.com
Replace these values with the email address and domain you'll use in your testing.
Add utility classes to validate tokens
Before you can create the REST API that will receive the requests from Outlook, you need to create some utility classes.
Create a new folder Utilities in the project.
Create a new file OpenIdMetadata.ts in the Utilities folder and add the following code to it. This class will retrieve TLS/SSL keys from the specified service. These keys are used to decode and validate the JWT token sent from Outlook to verify Microsoft sent the Adaptive Card payload:
import axios from 'axios';
import { AxiosResponse } from "axios";
const getPem = require('rsa-pem-from-mod-exp');
const base64url = require('base64url');
import * as debug from 'debug';
// init debug logging module
const log = debug('openid');
interface OpenIdConfiguration {
issuer: string;
token_endpoint: string;
jwks_uri: string;
authorization_endpoint: string;
response_types_supported: string[];
subject_types_supported: string[];
id_token_signing_alg_values_supported: string[];
claims_supported: string[];
}
class OpenIdMetadata {
public lastUpdated: number = 0;
public keys: { kid: string, e: string, n: string }[];
private _keys: { kid: string, e: string, n: string }[];
constructor(public url: string) { };
public getKey(keyId: string, callback): void {
let _this = this;
// if keys are more than 5d old, refresh
let now = new Date().getTime();
if (this.lastUpdated < (now - 1000 * 60 * 60 * 24 * 5)) {
this._refreshCache((error) => {
if (error) { }
// search cache even if failed to refresh
callback(_this._findKey(keyId));
});
} else {
// otherwise read fro cache
callback(this._findKey(keyId))
}
}
/**
* Refresh the internal cache.
* @param cb
* The callback after the cache is refreshed.
*/
private _refreshCache(callback): void {
let _this = this;
axios.get(this.url)
.then((openIdConfigResponse: AxiosResponse) => {
log(`OpenID Config HTTP GET response = (${openIdConfigResponse.status})`, openIdConfigResponse.data);
if (openIdConfigResponse.status >= 400 || !openIdConfigResponse.data) {
throw new Error(`Failed to load OpenID config. ${openIdConfigResponse.status}: ${openIdConfigResponse.statusText}`);
}
let openIdConfig: OpenIdConfiguration = openIdConfigResponse.data;
// get the keys
axios.get(openIdConfig.jwks_uri)
.then((keySetResponse: AxiosResponse) => {
log(`Key request = (${keySetResponse.status})`, keySetResponse.data);
if (keySetResponse.status >= 400 || !keySetResponse.data) {
throw new Error(`Failed to load JSON web key set. ${openIdConfigResponse.status}: ${openIdConfigResponse.statusText}`);
}
_this.lastUpdated = new Date().getTime();
_this.keys = keySetResponse.data.keys;
callback(null);
}).catch((error: Error) => {
callback(error);
});
}).catch((error: Error) => {
callback(error);
});
}
/**
* Find the key given the key ID.
* @param keyId
* The ID of the key.
*
* @return
* The value of the key if found; else null.
*/
private _findKey(keyId: string): any {
if (!this.keys) {
return null;
}
for (let i = 0; i < this.keys.length; i++) {
if (this.keys[i].kid == keyId) {
let key = this.keys[i];
if (!key.n || !key.e) {
return null;
}
let modulus = base64url.toBase64(key.n);
let exponent = key.e;
return getPem(modulus, exponent);
}
}
}
}
export { OpenIdMetadata };
Create another file ActionableMessageTokenValidator.ts in the Utilities folder and add the following code to it. This contains two classes:
ActionableMessageTokenValidatorResult: the object returned to the caller that contains the sender of the original email and person who did the action in the Adaptive CardActionableMessageTokenValidator: the object that will validate the token received in the message to verify the request was sent by Microsoft and parse the contents of the token to return to the caller as anActionableMessageTokenValidatorResult
import axios from 'axios';
import { AxiosResponse } from "axios";
const getPem = require('rsa-pem-from-mod-exp');
const base64url = require('base64url');
import * as jwt from 'jsonwebtoken';
import { OpenIdMetadata } from './OpenIdMetadata';
import * as debug from 'debug';
// init debug logging module
const log = debug('msoutlook-actionablemessages');
// Office 365 constants
const OFFICE365_APP_ID = "48af08dc-f6d2-435f-b2a7-069abd99c086";
const OFFICE365_OPENID_METADATA_URL = "https://substrate.office.com/sts/common/.well-known/openid-configuration";
const OFFICE365_TOKEN_ISSUER = "https://substrate.office.com/sts/";
class ActionableMessageTokenValidatorResult {
constructor(public sender: String | undefined, public actionPerformer: String | undefined) { }
}
/**
* Validates an actionable message token.
* @param token
* A JWT issued by Microsoft.
*
* @param targetUrl
* The expected URL in the token. This should the web service URL.
*
* @param cb
* The callback when the validation is completed.
*/
class ActionableMessageTokenValidator {
public validateToken(token: string, targetUrl: string, callback): void {
const decodedJwt: any = jwt.decode(token, { complete: true });
log(`Decoded JWT`, decodedJwt);
const verifyOptions = {
issuer: OFFICE365_TOKEN_ISSUER,
audience: targetUrl
};
// get openid metadata from o365
const openIdConfig = new OpenIdMetadata(OFFICE365_OPENID_METADATA_URL);
// get the matching key from the token
openIdConfig.getKey(decodedJwt.header.kid, (key) => {
let result = new ActionableMessageTokenValidatorResult(undefined, undefined);
if (key) {
try {
// verify the token has valid claims
jwt.verify(token, key, verifyOptions);
if (decodedJwt.payload.appid.toLowerCase() !== OFFICE365_APP_ID.toLowerCase()) {
let error = new Error('Invalid app ID');
Error.captureStackTrace(error);
callback(error);
} else {
result = new ActionableMessageTokenValidatorResult(
decodedJwt.payload.sender,
decodedJwt.payload.sub
);
}
} catch (error) {
callback(error);
return;
}
} else {
let error = new Error('Invalid key');
Error.captureStackTrace(error);
callback(error);
}
callback(null, result);
});
}
}
export { ActionableMessageTokenValidator };
export { ActionableMessageTokenValidatorResult }
Create the web service and API endpoint
In this setup, you'll implement the web server and API endpoint. The endpoint will receive the form submission from Outlook and respond with an updated card.
Add a new file server.ts to the root of the project and add the following TypeScript to it. The code contains comments explaining what each block of code does. As an overview, the code will do the following:
- Initialize a web server that listens for HTTP POST requests sent to
/api/card. - Validate the submission by:
- Verify the card was sent by Microsoft by checking the digital signature of the token included in the request
- Verify the card was sent to the user by the expected address
- Verify the form was submitted by a user in a supported domain
- Process the form submission
- Respond to Outlook with an updated card that Outlook will use to replace the existing email
import * as Express from 'Express';
import * as BodyParser from "body-parser";
import * as http from 'http';
import * as Validator from './Utilities/ActionableMessageTokenValidator';
import * as ACData from "adaptivecards-templating";
import * as morgan from 'morgan';
import * as debug from 'debug';
// init console logging module
const log = debug('msoutlook-adaptivecards');
log(`Initializing Outlook Actionable Messages Adaptive Card service...`);
// init dotenv to obtain environment variables
// it will use the:
// (1) .env file if present or
// (2) host process
require('dotenv').config();
// load environment settings
const PORT: any = process.env.port || process.env.PORT || 3007;
const HOSTNAME: string = process.env.host || process.env.HOSTNAME || 'http://localhost';
const ALLOWED_SENDER: string = process.env.ALLOWED_SENDER || 'john.doe@contoso.com';
const ACTION_PERFORMER_DOMAIN: string = process.env.ACTION_PERFORMER_DOMAIN || 'contoso.com';
log(`ENVVAR - PORT: ${PORT}`);
log(`ENVVAR - HOSTNAME: ${HOSTNAME}`);
log(`ENVVAR - ALLOWED_SENDER: ${ALLOWED_SENDER}`);
log(`ENVVAR - ACTION_PERFORMER_DOMAIN: ${ACTION_PERFORMER_DOMAIN}`);
// setup web server
const express = Express();
// setup parsing body as JSON
express.use(BodyParser.json());
// add simple logging
express.use(morgan('tiny'));
// set port
express.set('port', PORT);
// start the web server
http.createServer(express).listen(PORT, () => {
log(`Server running on ${PORT}`);
});
// setup API endpoint
express.post('/api/card', (request: Express.Request, response: Express.Response, callback) => {
let token: string | undefined = undefined;
// get the auth token from the "AUTHORIZATION" request header
if (request.headers && request.headers.authorization) {
let authHeaderArray: string[] = request.headers.authorization.trim().split(' ');
if (authHeaderArray.length === 2 && authHeaderArray[0].toLowerCase() === 'bearer') {
token = authHeaderArray[1];
}
}
// if no token received, respond with HTTP 401
if (token === undefined) {
response.status(401);
response.end();
return;
}
// validate the token sender and parse if valid
const validator = new Validator.ActionableMessageTokenValidator();
validator.validateToken(
token,
`https://${HOSTNAME}`,
(error: Error, result: Validator.ActionableMessageTokenValidatorResult) => {
// if token isn't valid, respond with HTTP 401 and specific error message why it failed
if (error) {
response.status(401).send(error.message);
response.end();
return;
}
// while token is valid, verify it was sent from the allowed senders and an allowed domain
if (result.sender?.toLowerCase() !== ALLOWED_SENDER || !result.actionPerformer?.toLowerCase().endsWith(ACTION_PERFORMER_DOMAIN)) {
response.set('CARD-ACTION-STATUS', 'Invalid sender or the action performer is not allowed.');
response.status(403);
response.end();
return;
}
/*
* at this point...
* 1) by validating the token, we've confirmed the request was sent by Microsoft
* 2) the sender of the original email and domain it was sent from are from values we expect
*
* this means the API can record the submission and respond with a card that Outlook
* will use to refresh the email to provide the user feedback on their submission
*/
// load sample feedback
let feedback: { name: string, rating: number, comment: string }[] = require('./fake-feedback.json');
// add newly submitted feedback
log("HTTP POST request.body contents", request.body);
let feedbackResponse = request.body;
// add the user's name to the response
// NOTE: for simplicity, we're using their email, but you could use
// Microsoft Graph to obtain the user's real name for a better experience
feedbackResponse.name = result.sender;
feedback.push(feedbackResponse);
// create data structure for Adaptive Card
let cardData: ACData.IEvaluationContext = {
$root : {
average_rating: feedback
.map((feedbackReply) => {
return feedbackReply.rating
})
.reduce((total, rating) => {
return total + rating;
}, 0) / feedback.length,
feedback: feedback,
total_responses: feedback.length
}
};
// load the template Adaptive Card response
let cardSource: any = require('./response-card.json');
const cardTemplate = new ACData.Template(cardSource);
// generate the Adaptive Card response by merging the template with the data
const cardExpanded = cardTemplate.expand(cardData);
// respond to Outlook with the refresh card source
response.set('CARD-ACTION-STATUS', 'The webinar feedback was received.');
response.set('CARD-UPDATE-IN-BODY', 'true');
response.status(200).send(cardExpanded);
response.end();
}
);
});
Add the Adaptive Card template to the project by creating a new file response-card.json in the root of the project and add the following JSON to it:
{
"$schema": "http://adaptivecards.io/schemas/adaptive-card.json",
"type": "AdaptiveCard",
"version": "1.0",
"body": [
{
"type": "TextBlock",
"text": "Thanks! v3",
"weight": "Bolder",
"size": "Medium"
},
{
"type": "TextBlock",
"text": "Thank you for providing your feedback. Overall the webinar has an **average rating of ${average_rating}** with a total of **${total_responses} people responding**.\n\nSome of the recently comments we've received include the following:",
"wrap": true
},
{
"type": "FactSet",
"facts": [
{
"$data": "${feedback}",
"title": "${name}",
"value": "(${rating}) ${comment}"
}
],
"separator": true,
"spacing": "Large"
}
]
}
Add the fake feedback responses data file fake-feedback.json to the root of the project and add the following JSON to it:
[
{
"name": "Alex Wilber",
"rating": 3,
"comment": "This was exactly what I was looking for, thanks!"
},
{
"name": "Adele Vance",
"rating": 1,
"comment": "Seems like a promising solution, but I left with more questions than answers."
},
{
"name": "Linda Holloway",
"rating": 2,
"comment": "I wasn't able to submit any questions, but the content looked great."
},
{
"name": "John Doe",
"rating": 1,
"comment": "I had a hard time understanding the speaker and the demo went too fast."
}
]
Obtain the HTTPS routable API endpoint
The last step is to register the service with the Actionable Email Developer Portal. The registration will require the URL where the service is located.
In order for Outlook to send the POST request to your endpoint running on your development machine, you need to use a tool such as ngrok to tunnel calls from the internet to your development machine. Ngrok allows calls from the internet to be directed to your application running locally without needing to create firewall rules.
Before you continue, you should have ngrok installed on your development machine. If you don't have it installed, download and install the free version.
Run ngrok by executing the following command from the command line:
ngrok http 3007
This will start ngrok and will tunnel requests from an external ngrok url to your development machine on port 3007.
Copy the https forwarding address. In the following sample output that is https://787b8292.ngrok.io.
ngrok by @inconshreveable
Session Status online
Account ???? ???? (Plan: Free)
Version 2.3.15
Region United States (us)
Web Interface http://127.0.0.1:4040
Forwarding http://787b8292.ngrok.io -> http://localhost:3007
Forwarding https://787b8292.ngrok.io -> http://localhost:3007
Connections ttl opn rt1 rt5 p50 p90
0 0 0.00 0.00 0.00 0.00
Open the ./.env file and set the value of the HOSTNAME variable to the dynamic ngrok URL.
Important
Each time ngrok is restarted a new address will be generated and you'll need to repeat the following steps.
Register the service with the Actionable Email Developer Dashboard
Outlook will only render and send Adaptive Card submissions for services and users that are registered in the Actionable Email Developer Dashboard. To test the service, you need to register your service.
Open a browser and navigate to the Actionable Email Developer Dashboard. Sign in using a Work or School Account.
Select the New Provider link:
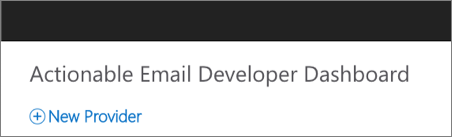
Enter the following values in the corresponding fields. Leave any extra fields set to their default values:
- Friendly Name: Adaptive Card Responder
- Sender email address from which actionable emails will originate: enter the email address you'll use to test. For example, our test will use meganb@M365x285179.onmicrosoft.com.
- Target URLs:
https://{{REPLACE-WITH-YOUR-SUBDOMAIN)}.ngrok.io/api/card - Scope of submission: Test Users
- Test user email addresses: enter the email address you'll use to test. For example, our test will use meganb@M365x285179.onmicrosoft.com.
Select the I accept the terms and conditions of the App Developer Agreement and select the Save button.
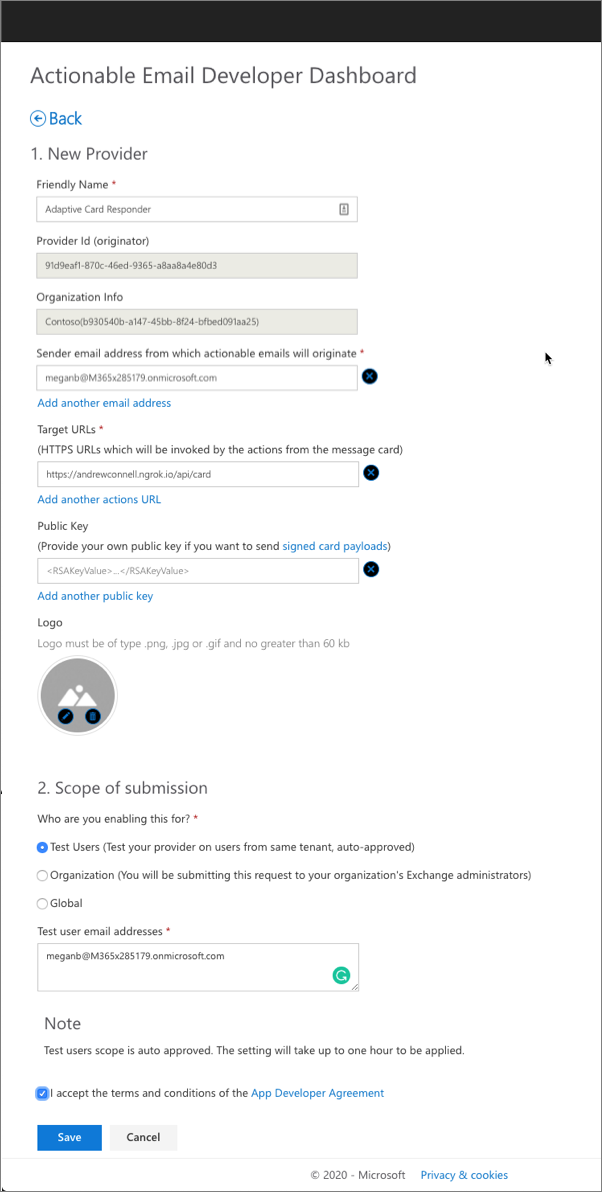
Test the complete process
At this point, you're ready to test the complete process. There are four parts to the test:
- Update the .NET Core console app to use the dynamic ngrok URL
- Execute the .NET Core console app to send an email containing the Adaptive Card to the recipient
- Start the Node.js API service project
- Submit the form in the rendered Adaptive Card in Outlook
Update the .NET Core console app to use the dynamic ngrok URL
Locate and open the file adaptive-card.json in the .NET Core console app project. Locate the string https://{{REPLACE-WITH-YOUR-SUBDOMAIN)}.ngrok.io/api/card and set it to the ngrok URL obtained in a previous step.
Save your changes.
Execute the .NET Core console app to send the email with the Adaptive Card to the recipient
Rerun the project by executing the following commands:
dotnet build
dotnet run
Enter the username and password of your test user.
Start the Node.js API service project
Verify the ngrok process is still running from the previous time you started it. If it isn't running, you can start it by running either of the following two commands from the root of the Node.js API project:
ngrok http 3007
# or
npm run start-ngrok
Important
If you started the ngrok service at this point, you'll need to update the different places where the dynamic subdomain is used throughout this exercise. This includes:
- .NET Core console app's Adaptive Card template
- App registration in the Actionable Email Developer Dashboard
- Node.js project's ./.env file
If you have to start or restart ngrok and the subdomain changes, make sure you apply the subdomain changes to these areas and resend the email to the test user using the .NET Core console app.
Start the web server in bash
Start the Node.js web server by running the following command from the project's root folder:
npm run start-server
This command will run the script start that will first build the project and then start the web server.
Start the web server in PowerShell
Start the Node.js web server by running the following commands from the project's root folder:
$ENV:DEBUG="msoutlook-adaptivecards"
npm run build
node server.js
Submit the form in the rendered Adaptive Card in Outlook
Now you can test the entire process.
Open a browser and navigate to the Outlook web client: https://mail.office365.com. Sign in using the Work or School Account that you used when you tested the console app.
You should see an email with the subject Webinar followup feedback request. Select it to see the rendered Adaptive Card:
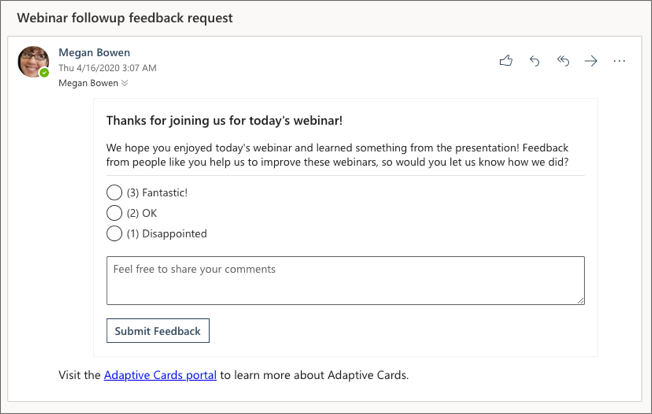
Select one of the rating values and enter some comments into the field. Then select the Submit Feedback button. After a few seconds, you'll see Outlook refresh the email with the new refreshed Adaptive Card received from your Node.js service:
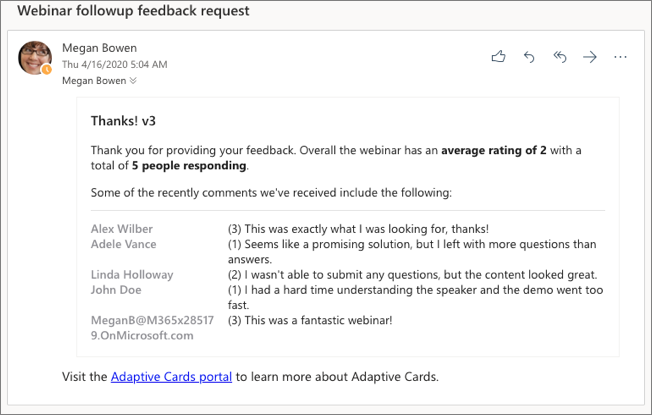
You can now stop the ngrok process and Node.js web server by pressing CTRL+C in each console.
Summary
In this exercise, you used Adaptive Cards to implement an engaging user experience with Outlook Actionable Messages.