Manage users with Microsoft 365 admin center
You can use the Microsoft 365 admin center to create user accounts for every user who needs access to apps that are created by using Microsoft Power Apps and customer engagement apps in Microsoft Dynamics 365 (Dynamics 365 Sales, Dynamics 365 Customer Service, Dynamics 365 Field Service, Dynamics 365 Customer Insights - Journeys, and Dynamics 365 Project Service Automation).
You also use the Microsoft 365 admin center to assign users a license so that they'll have access to the Power Platform. There are two primary types of roles, User (with no admin center access) and Admin center access. Most of your users will receive a User account, so let's start there.
Create user accounts
From the Home page in the Microsoft 365 admin center, you'll find the most commonly used functions in a customizable command bar at the top of the screen. One of those is Add user.
The Add a user tabbed form appears on your screen and prompts you for Basics on the first tab, which includes first and last name, display name, username and domain. Additionally, you have options to create an automatic password, require the user to change their password when they first sign in, and send the password upon completion of the form. When you create a new user, your email is automatically included, but you can email the password to an alternate account as well (such as a nonorganization address or a supervisor).
The form continues to Product licenses, enabling you to choose from your available licenses what you want the user to have access to. This is the point where you can assign them the licensing to be able to use the Power Platform.
The third form screen, Optional settings allows you to assign any administrative access you want the user to have. It also enables you to enter user profile info, which will be available on Microsoft Entra ID for all applications drawing data from that.
The Review and finish screen is the final tab in the form, providing you with an opportunity to check your data before submitting it to create the new user. The form tabs allow you to quickly go to any part where you need to make any adjustments.
Add multiple users
It's possible to quickly add multiple users without the four-tabbed form by selecting Users > Active users > Add multiple users.
You can add up to 249 users on the Basics tab by first using a list to input display name, username, and selecting their domain. There's also an option to upload data using a CSV file.
For Licenses, you'll assign them all the same licensing by selecting the same licensing as the Add user form, however, you may not assign administrative roles while adding multiple users. The Licenses screen only has a single input for each available license, so all of the users on the list will get the same licensing (assuming that number of licenses is available).
The Finish tab summarizes how many users you're adding and what licensing they're going to receive before you submit to create the new users.
Manage existing users
Managing your current users' roles and licenses is simply done via the Active users list. It includes a search field and filter controls to quickly sort your list of users.
Since these users are already part of the Microsoft Entra ID, their user profile appears on the right side of the screen when their name is selected. From the profile, you can find links to manage all facets of their account, including their roles, groups, licenses and apps, etc.
For more information, see Add users and assign licenses in Microsoft 365.
For more information, see Grant users access.
Note
When you create a user and assign a license in Microsoft 365 admin center, the user is also created in customer engagement apps. It might take a few minutes to complete the synchronization process between Microsoft 365 admin center and customer engagement apps.
By entering a user ID and password, a user can access Microsoft 365 admin center to view information about the service. However, the user won't have access to customer engagement apps until they have a security role assigned directly or indirectly as a member of a group team.
User profile information
Some user profile information is maintained and managed in Microsoft 365 admin center. After you've created or updated a user, these user profile fields will be updated automatically and synchronized in your customer engagement environments.
The following table shows the fields that are managed in the Users section of Microsoft 365 admin center.
| Customer engagement apps user form | Microsoft 365 / Microsoft Entra ID user |
|---|---|
| User Name | Username |
| Full Name | First name + Last name |
| Title | Job title |
| Primary Email | |
| Main Phone | Office phone |
| Mobile Phone | Mobile phone |
| Fax | Fax number |
| Address | Street address |
| Address | City |
| Address | State or province |
| Address | Country or region |
| AzureActiveDirectoryObjectId | ObjectId |
The following image shows the Microsoft 365 user profile info from the Add a user form.
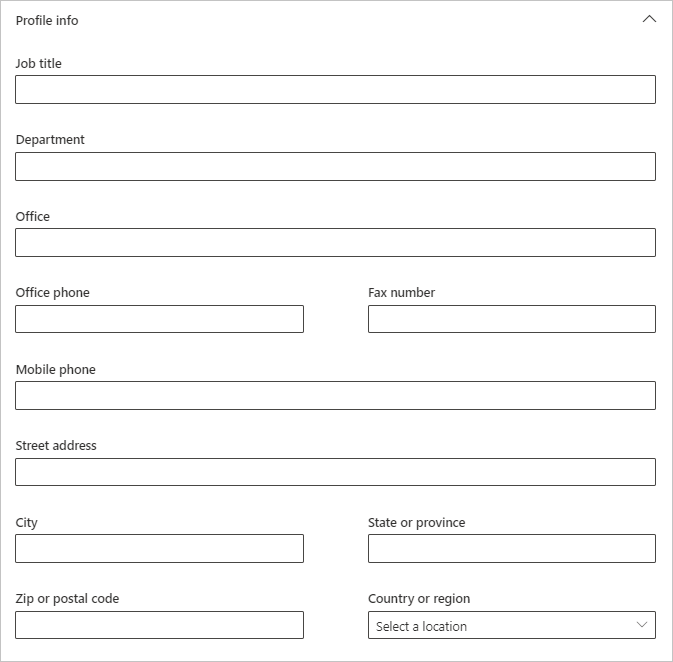
Microsoft 365 admin roles
Microsoft 365 comes with a set of admin roles that you can assign to users in your organization. Each admin role maps to common business functions and gives people in your organization permissions to do specific tasks in Microsoft 365 admin center.
From all roles that you can assign to users, a few relate to Microsoft Dynamics 365:
Global admin - Accesses all administrative features in the Microsoft 365 suite of services in your plan, including Skype for Business. By default, the person who signs up to buy Microsoft 365 becomes a global admin. Global admins are the only admins who can assign other admin roles. Only global admins can manage the accounts of other global admins. The Global admin role provides the highest level of access and should be given sparingly (2 to 4 personnel per organization is a good rule-of-thumb), but for certain Power Platform developers you'll want to assign them the Power Platform admin role.
Power Platform admin - Accesses and manages multiple environments and perform admin functions in the Power Platform because they have the System Administrator role.
Billing admin - Makes purchases, manages subscriptions, manages support tickets, and monitors service health.
User admin - Resets passwords, monitors service health, adds and deletes user accounts, manages support tickets, and adds and removes members from Microsoft 365 groups. The user management admin can't delete a global admin, create other admin roles, or reset passwords for global, billing, Exchange, SharePoint, or compliance admins.
Dynamics 365 admin - Use this role to assign users to manage Dynamics 365 at the tenant level without having to assign the more powerful Microsoft 365 global admin privileges. A Dynamics 365 service admin can sign in to Dynamics 365 admin center to manage instances and they can also perform admin functions in the Power Platform. A person with this role can't perform functions that are restricted to the Microsoft 365 global admin, such as manage user accounts, manage subscriptions, or access settings for Microsoft 365 apps like Exchange or SharePoint.
For more information, see Administrator role permissions in Microsoft Entra ID.
Manage users through PowerShell
Organizations that want to efficiently create, set up, and manage users in bulk can use PowerShell for Microsoft 365 to complete these tasks quickly.
For more information, see Manage Microsoft 365 with PowerShell.