Manage apps with Power Platform admin center
The Power Platform admin center is your key to unlock available Dynamics 365 apps that run on Microsoft Dataverse. You can use the Power Platform admin center to install, configure, and manage these apps.
Note
During the environment creation, you must create a Dataverse database and enable Dynamics 365 apps. To enable the Dynamics 365 apps, you must have a valid Dynamics 365 license. For more information, see Create an environment with a database.
You can manage apps from the tenant level or the environment level.
Tenant-level view of apps
Under the Resources tab of the Power Platform admin center, you'll find a tab for Dynamics 365 apps. From here you can manage apps from the tenant-level.
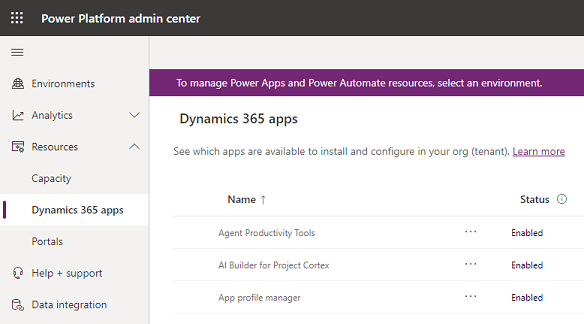
Follow these steps to view a list of all licensed applications for your tenant:
Sign in to Microsoft Power Platform admin center.
Select Resources > Dynamics 365 apps from the left menu.
This action shows a list of installed or available-to-install or configure Dynamics 365 apps in your tenant. An administrator will be able to view all installed or available-to-install apps.
Duplicate items will appear under Name if you have the same app license applied to multiple environments.
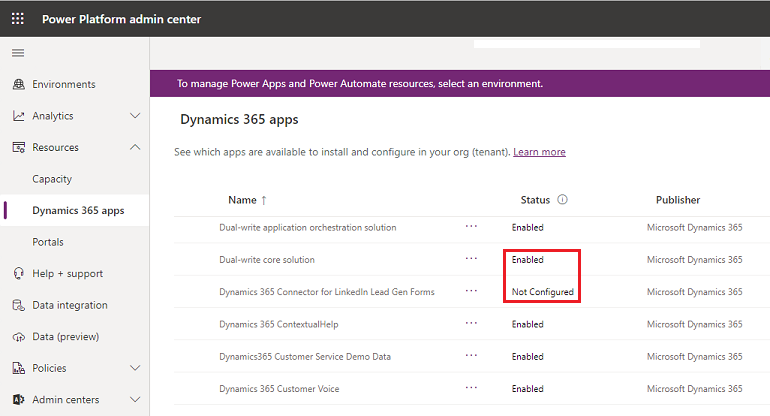
Here's what the different values mean in the Status column:
Enabled - The app is ready to be installed in your environments.
Configured - The app has been set up to an environment. You can set up the app to a different environment again, or you can update the setup to a current environment.
Not configured - The app is ready to be set up to an environment.
Depending on the status of the app, you can complete tasks from the command bar menu or the ... (More application actions) in each app listed including:
Manage - Select to go to a page where you can manage your app. Selection of this option takes you to the Microsoft Cloud Solution Center where you can choose where you want an installed app to appear.
Details - View basic information about the app, including a description and the publisher.
Install app - Install certain applications to the selected environment for which you have permissions. After you've selected an environment, a list of packages to be installed will display.
If your tenant is in multiple countries/regions, you can change the locale with the region selector.
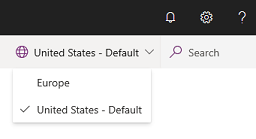
Environment-level view of apps
In addition to the tenant level, you can manage Dynamics 365 apps from the environment level.
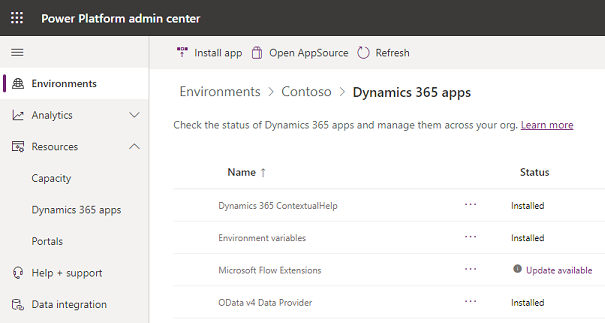
Follow these steps to view a list of all licensed applications that you installed for your environment:
Sign in to Microsoft Power Platform admin center.
Select Environments and then select an environment.
From the Resources pane (lower right portion of environment view screen), select Dynamics 365 apps.
A list of your installed Dynamics 365 apps appears.
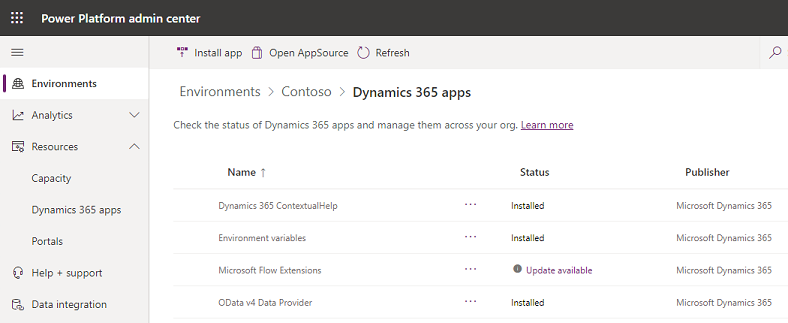
Select an app. Depending on the status of the app, you can complete the following tasks from the command bar menu or the ... (More application actions):
Install app - Admins can install certain applications to the selected environment for which they have permission. After you've selected an environment, a list of packages to be installed will display.
Open AppSource - Select to install an app from the Microsoft commercial marketplace.
Update - Appears if an update is available. Select to update the package.
Details - View information about the app, including a description, publisher and package version information.
Install an app
The process to install an app depends on your view.
Install an app in the tenant view
To install an app in the tenant view, follow these steps:
Sign in to Microsoft Power Platform admin center.
Select Resources > Dynamics 365 apps from the left menu.
Select an Enabled app, and then select the option to Install.
Select an environment, review the packages to be installed, agree to the terms of service (a link to the terms is available), and then select Install.
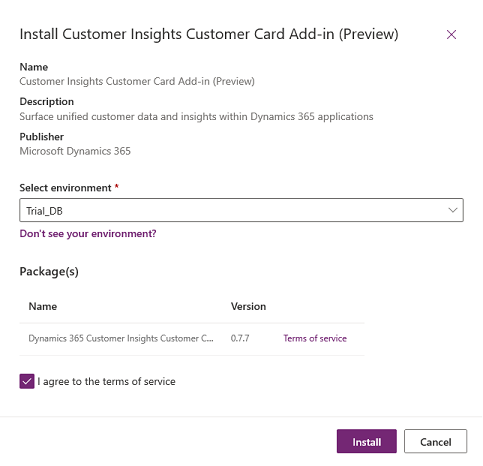
In the environment-level view, you'll see the status Installing... while the app is being added to the chosen environment. Once complete, the app status changes to Installed.
Install an app from the environment view
Sign in to Microsoft Power Platform admin center.
Select Environments and then select an environment.
From the Resources pane in your environments view screen (not from the left-side navigation panel), select Dynamics 365 apps.
Select Install app from the command bar.
From the Install Dynamics 365 apps pane on the right side of your screen, select an Enabled app and then select Next.
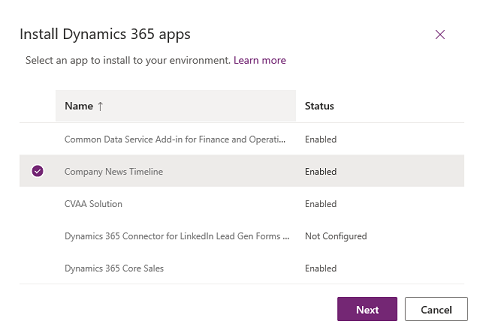
Agree to the terms of service (link to terms included in prompt) and then select Install.
Manage Resources including Power Pages, Power Apps and Flows
If you're an Environment Admin, Global admin, or Microsoft Power Platform admin, you can manage Power Pages, Power Apps apps and Power Automate flows that have been created in your organization.
The way to do this is to select an environment first, then in the same Resources pane where you accessed Dynamics 365 apps from your environment view, you'll have links to Power Pages sites, Power Apps apps, and Flows from Power Automate.
Selecting any of the links shows a list of the pages, apps and flows (respectively). Common information for apps and flows includes a name, owner, and modified date/time. The Power Apps list includes the type of app. The Flows list includes the state of the flow (enabled/disabled). Power Pages sites gives you shortcuts to manage each site that is part of your tenant, check your portal package(s) for upgrade, and Purge Cache.
As an admin, you can share, delete, disable (in the case of a Power Automate flow) or see details of the selected app/flow/page.
For more information, see Manage Power Apps.