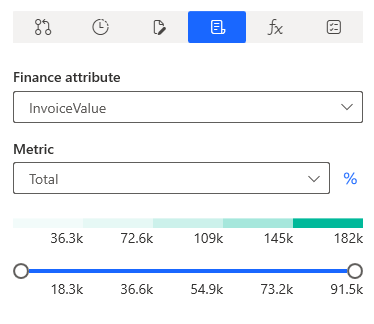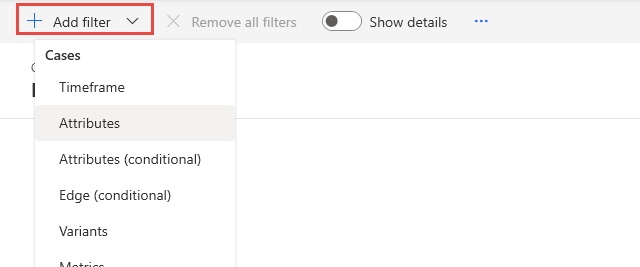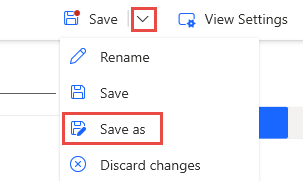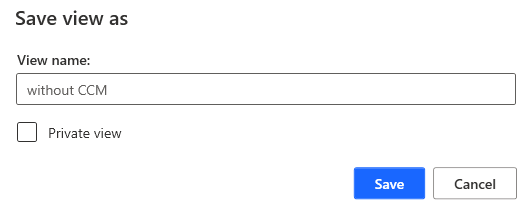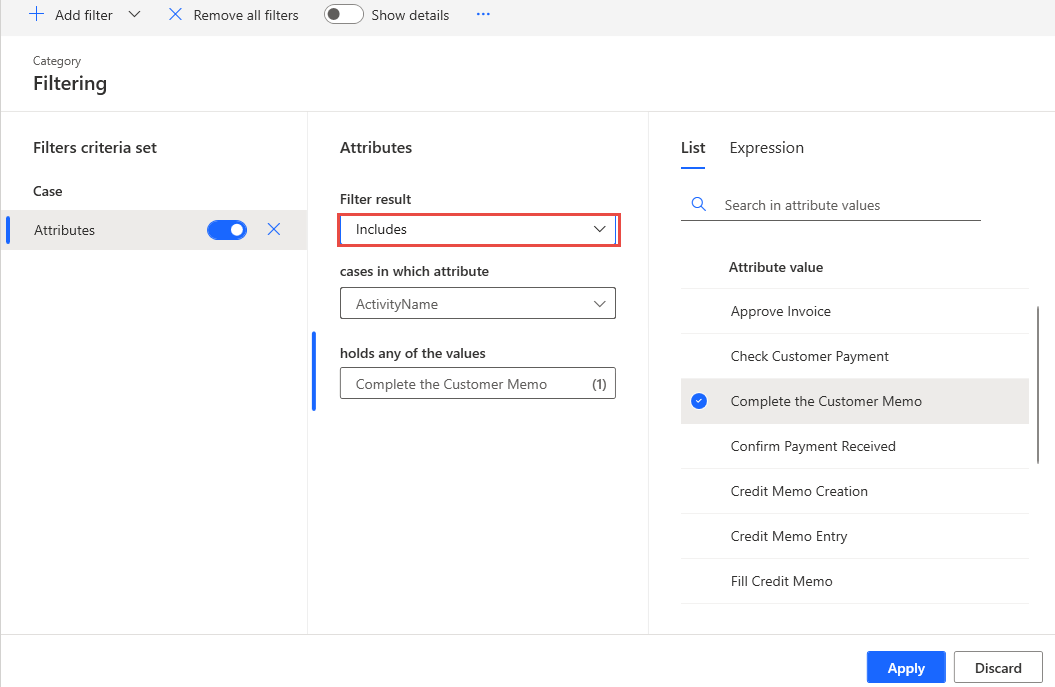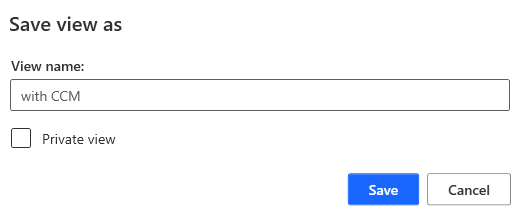Exercise - Practice process mining
In this exercise, you use the power of process mining to delve into your organization's accounts payable refunding process, uncover insights, and pinpoint inefficiencies.
Prerequisites
Before starting this exercise, make sure that you complete Module 02.
Explore process maps
To explore process maps, follow these steps:
Start the Power Automate Process Mining desktop application and then open the process that you created in Module 02.
As you review the process map, notice that the Invoice Entry and Re-issuing the invoice activities have the highest number of cases, which is expected because they're the starting and ending points of the process. The next activity with the most cases is Complete the Customer Memo.
On the Customize panel, select the Performance button (the stopwatch icon).
Select Total duration from the Metric dropdown menu. This selection shows a process map based on time.
The Complete the Customer Memo activity takes the most total time of 2.94 weeks.
On the Customize panel, select Mean duration from the Metric dropdown menu.
The Complete the Customer Memo activity has the third longest mean duration at 4.38 hours. However, the Refund with Special Voucher activity has a mean duration of 14.98 hours, which is over 10 hours longer than the activity with the second longest duration.
Select the Finance button from the Customize panel. Select InvoiceValue from the Finance attribute dropdown menu and select Total from the Metric dropdown menu.
Of the total 182,000 dollars that flow through the entire process, about 50% (90,000 dollars) is involved in the Complete the Customer Memo activity.
Complete the Customer Memo exploration
After exploring details in the preceding steps, you decide to take a closer look at the Complete the Customer Memo (CCM) activity. This activity has several notable characteristics that make it a great candidate for further investigation. It has a high number of cases, the longest total duration, a relatively long mean duration, and it involves about 50% of the total invoice value in the process.
You use the Process compare feature to compare the paths that include the CCM activity to those without it. To do so, you need to filter to create paths with and without CCM.
In the lower-left corner of your screen, select the Filter button.
Select + Add filter from the upper left of your view and then select Attributes from the dropdown menu.
Select Does not include from the Filter result dropdown menu, select the Complete the Customer Memo activity, and then select Apply.
A process map should appear, as shown in the following screen. This process map only includes the paths without the CCM activity.
In the command bar, select the dropdown menu next to the Save button and then select Save as.
In the View name field, enter without CCM and then select Save.
In the lower-left corner of your screen, select the Filter button again.
Select Attributes from the left, change the Filter result to Includes, select Complete the Customer Memo activity, and then select Apply.
In the command bar, select the dropdown menu next to the Save button and then select Save as.
In the View name field, enter with CCM and then select Save.
This process map is for cases that include the CCM activity.
Next, you compare the two new views that you created.
Select the Process compare feature from the left navigation.
Select Add layer. From the Views dropdown menu, select without CCM and then select Add layer.
Select Save as from the Save dropdown menu and then save the view as compare CCM.
Review the process map that compares cases that have the Complete Customer Memo activity and those without.
The green nodes are activities that are common to both cases of with and without CCM. For example, the Invoice Entry activity is one that occurs in cases with the Complete the Customer Memo activity and those without it.
The red nodes are activities that are specific to cases that don't have the CCM activity. For example, cases that have Complete the Customer Memo don't have the Check Customer Payment activity.
The blue nodes represent activities that are particular to cases that include the CCM activity. For example, cases that don't have CCM, don't have Confirm Payment Received.
You can calculate the number at a specific activity node by subtracting the number of cases that have that activity but don't have CCM from the number of cases that have that activity and the CCM activity, for example:
Invoice Entry: 65 - 68 = -3
Check Customer Payment: 0 - 68 = -68
Confirm Payment Received: 65 - 0 = 65
From your observations of the map, you notice that cases with Complete Customer Memo are much more complex than cases without. You can discern this factor based on the complexity of the blue web. As a result, you investigate further to determine if CCM might be causing this complexity.
Select the Complete the Customer Memo node.
On the Compare detail pane, scroll to the Rework section. The Rework count (%) metric shows that CCM causes 42.48 percent rework, meaning that 42.48 percent of the cases that involve completing the customer memo must be redone.
To contact an employee who mostly works on this step of the process, scroll to the bottom of the pane, and from the Top attributes dropdown menu, select Resource.