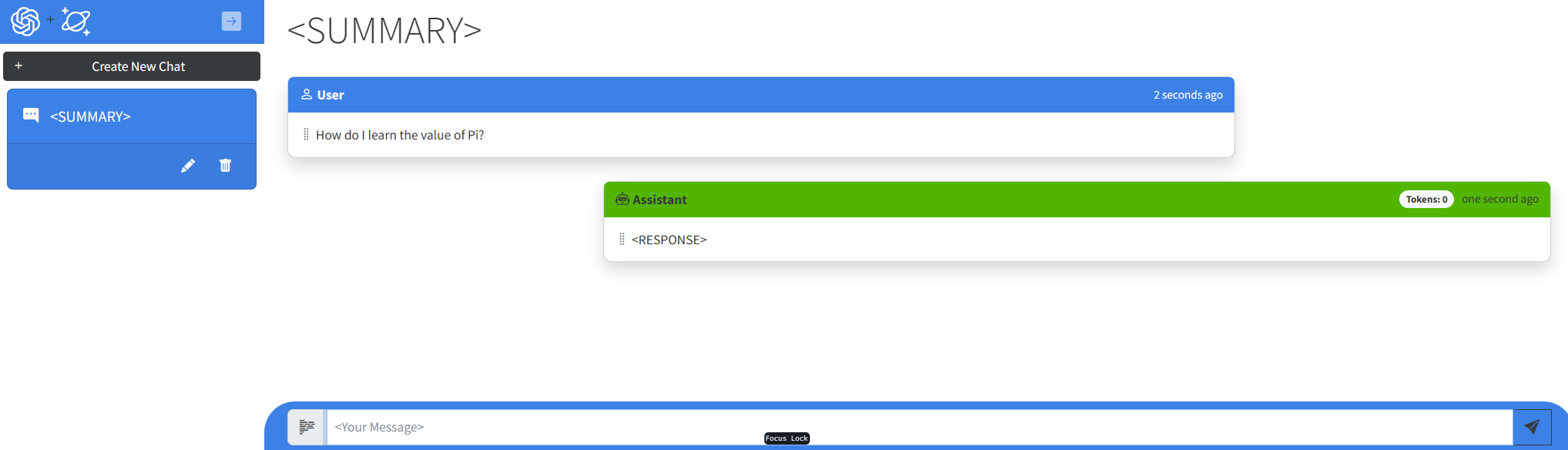Exercise - Setup and run the starter web application
The first step of this project is to walk through the existing starter application, ensure it builds successfully, and then run the application.
There are a few requirements in this exercise:
- Open the CodeTour within the application and walk through the entire tour
- Successfully build the application
- Run the application using the Hot Reload feature of .NET
After you complete this exercise, you'll have a general understanding of the project and its components.
Walk through a tour of the code
This application uses CodeTour, a Visual Studio Code extension to walk you through a guided tour of the codebase. Here, you walk through the codebase and orient yourself to the application that you're working on through this project.
Important
This code tour is only available in the start branch of the repository. If you don't see the tour commands or files, please validate that you are using the correct branch.
Open the Command Palette, search for the CodeTour commands, and then select CodeTour: Start Tour.
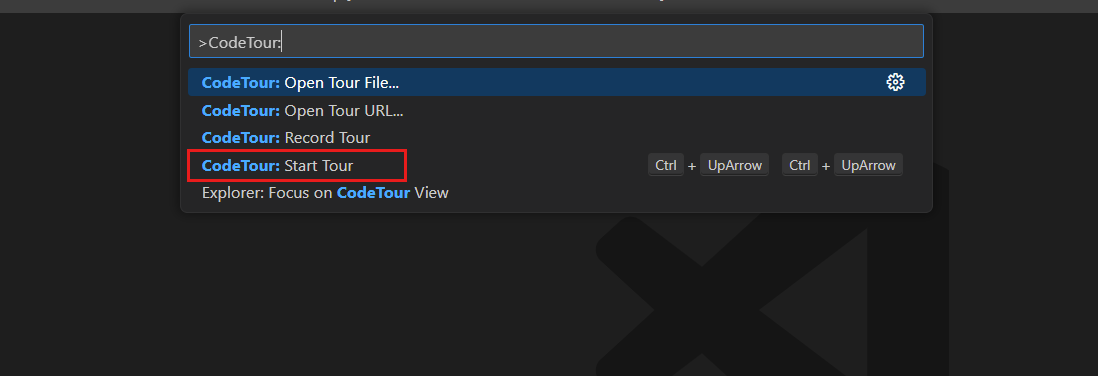
Review the overview of the guided tour.
The guided tour of the codebase walks you through the following components of the application.
- The
MessageandSessiontypes in the/Modelspath - The Bicep template and various properties of the resources it deployed
- The
CosmosDbServiceandOpenAiServiceclasses you modify as part of this project
- The
Finally, review the final step of the guided tour and finish the tour.
Build and run the application
Now it's time to make sure the application works as expected. In this step, build the application to verify that there's no issues before you start and run the application using the stubbed out implementations of the service methods.
Open a new terminal.
Start the application with hot reloads enabled using
dotnet watch.Bashdotnet watch run --non-interactiveVisual Studio Code launches an in-tool simple browser with the web application running. In the web application, create a new chat session with at least one message. The AI assistant responds with the prebaked string values that you observed during the guided tour of the project's code.
Close the terminal.
Important
Closing the terminal releases the port so you can rebuild and run this application again later in this project. If you forget to close the terminal, you may run into issues with the application's port already being in use when debugging later in the project.