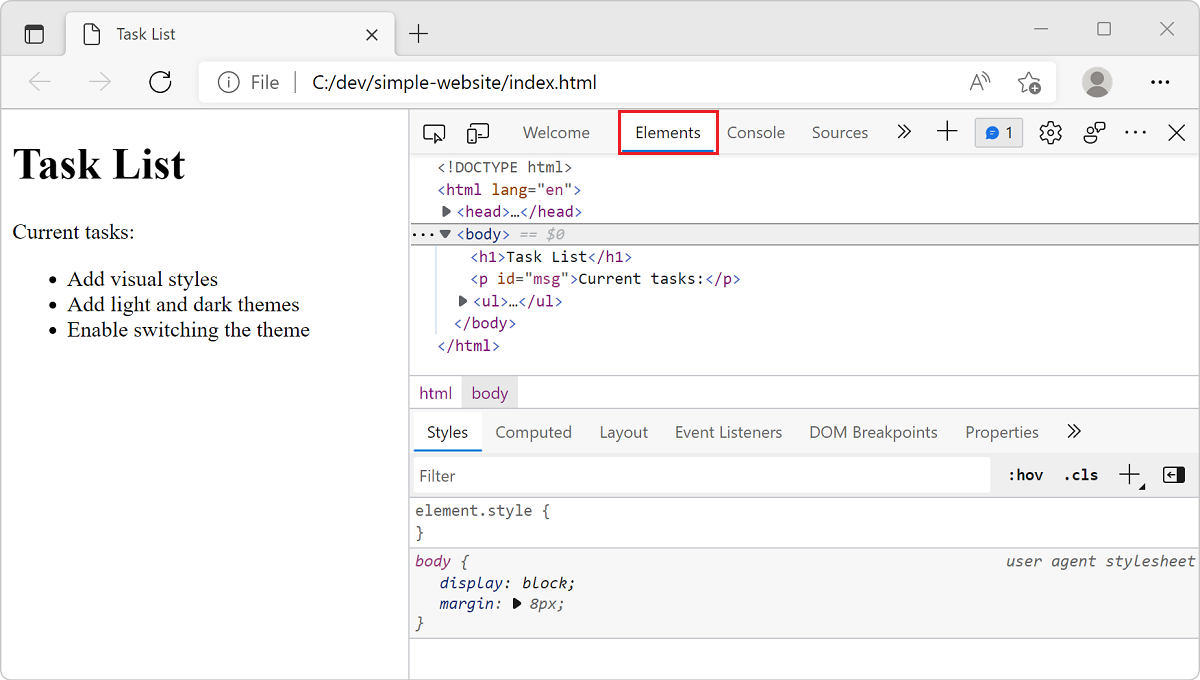Exercise - Add basic HTML to your web app
At the moment, your website has an empty HTML file. Let's add some code! The goal is to use hypertext markup language (HTML) to describe the web page your customers' browsers should display. Wouldn't it be nice to have a starting template? Editors can conveniently fill in some of the typical boilerplate or HTML structure for you.
In this unit, you add basic HTML content, open the HTML page in a browser, and get your first look at the developer tools.
Add some HTML code
Visual Studio Code provides basic support for HTML programming out of the box. There's syntax highlighting, smart completions with IntelliSense, and customizable formatting.
Open your website in Visual Studio Code, then open the
index.htmlfile by selecting theindex.htmlfile in Explorer.In the
index.htmlpage, typehtml:5, and then select Enter. HTML5 template code is added to the file.Note
If the HTML5 template code is not added to the
index.htmlfile, try closing and reopening the file.Edit the template code so that it resembles the following. Then save the file by selecting Control+S on Windows or Command+S on macOS.
<!DOCTYPE html> <html lang="en"> <head> <meta charset="UTF-8"> <meta http-equiv="X-UA-Compatible" content="IE=edge"> <meta name="viewport" content="width=device-width, initial-scale=1.0"> <title>Document</title> </head> <body> </body> </html>
There have been different versions of HTML. The doctype <!DOCTYPE html> indicates this HTML document contains HTML5 code.
While we aren't going to delve deeply into the meaning of all the HTML elements, we want to point out a few important items. The meta tag indicates metadata information that isn't typically visible to the viewer unless they view the source code in their browser. Meta elements or tags provide descriptive information about the webpage. For example, they help search engines process which information in your webpages to return in search results.
The character set (charset) for UTF-8 may seem insignificant, but is crucial for establishing how computers interpret characters. If the metadata for the character set is missing, that can lead to compromised security. There's quite a bit of history and technical information behind the charset attribute, but the important takeaway from this exercise is that the Visual Studio Code boilerplate provides some sensible defaults.
Edit the head
The <head> element in your HTML code contains information about your website not visible inside the browser tab.
The metadata defines data about the HTML document, such as character set, scripts, and which browser the webpage opens in.
The title of a webpage appears at the top of a browser window, and is significant in many ways. For example, the title is used by and displayed in search engines. Let's add a title.
Important
From this point forward, the ellipsis (...) indicates that previously declared code precedes or follows. There should be enough code provided as context to make necessary changes or update your work, but you should not copy and paste the ellipsis into your code.
In the editor, modify the
<title>element so that it resembles the following example.... <head> <meta charset="utf-8"> <meta http-equiv="X-UA-Compatible" content="IE=edge"> <meta name="viewport" content="width=device-width, initial-scale=1.0"> <title>Simple website</title> ...
To apply styles to the HTML elements on the webpage, you could write the CSS code directly in the head of the webpage. Writing CSS in the HTML page is called internal CSS. However, it's a best practice to separate HTML structure and CSS styling. Having a separate CSS page is called external CSS. Code tends to be easier to read when it's concise and compartmentalized. You can use one or more external style sheets to service multiple webpages. Rather than updating each HTML page with replicated CSS code, you can make changes to a single CSS file, and have those updates applied to all of the dependent web pages. Let's link to an external CSS file.
In the Visual Studio Code editor, add a blank line after the
<title>element, typelink, and then select Enter. Visual Studio Code should add the following line to yourindex.htmlfile.<link rel="stylesheet" href="">Update the
href=tohref="main.css", and save the file by selecting Control+S on Windows or Command+S on macOS.... <head> <meta charset="utf-8"> <meta http-equiv="X-UA-Compatible" content="IE=edge"> <meta name="viewport" content="width=device-width, initial-scale=1.0"> <title>Task List</title> <link rel="stylesheet" href="main.css"> </head> ...
Edit the body
Let's start filling in the <body> element now.
The <body> element contains the content of your website visible to your customers in their browsers.
Inside the
<body>element, add a heading<h1>element, followed by a paragraph<p>element, and then create an unordered list<ul>that contains several list item<li>elements.Edit your code, or copy and paste, so that it looks like the following example.
<!DOCTYPE html> <html lang="en"> <head> <meta charset="utf-8"> <meta http-equiv="X-UA-Compatible" content="IE=edge"> <meta name="viewport" content="width=device-width, initial-scale=1.0"> <title>Simple website</title> <link rel="stylesheet" href="main.css"> </head> <body> <h1>Task List</h1> <p id="msg">Current tasks:</p> <ul> <li class="list">Add visual styles</li> <li class="list">Add light and dark themes</li> <li>Enable switching the theme</li> </ul> </body> </html>
An ID attribute (used in the <p> element) can be used for styling one element, while the class attribute (used in the <li> element) is for styling all elements of the same class.
Before the next step, make sure your file is saved by selecting Control+S or Command+S.
Open in browser
You can preview your webpage locally by opening the HTML file in a browser. Instead of a website address that begins with https://, your browser points to the local file path, which should look similar to C:/dev/simple-website/index.html.
To preview using Visual Studio Code, right-click
index.html, and select Open In Default Browser, or select theindex.htmlfile and use the keyboard shortcut Alt+B.Important
If you're having trouble, make sure you're directly right-clicking the filename icon or text. If a Visual Studio Code dialog appears, select Yes, I trust the authors; this is the Workspace Trust feature that lets you decide whether your project folders should allow or restrict automatic code execution. You just created the file, so it's safe.
The webpage opens in your default browser.
View the page using developer tools
You can inspect a webpage by using the developer tools in your browser. Let's give it a try.
Open Developer Tools by right-clicking in the web page and selecting Inspect, or try these shortcuts:
Press the keyboard shortcut for Developer Tools, which is F12.
Press Ctrl+Shift+I on Windows and Linux or Option+Command+I on a Mac.
These keyboard shortcuts work in Microsoft Edge, Chrome, and Firefox. If you're using Safari, see the Web Development Tools. When installed, select Safari > Preferences, and then select Advanced. At the bottom of the pane, select the Show Develop menu in menu bar checkbox. Select Develop > Show Web Inspector. For more information, check the Safari Web Inspector documentation.
To learn more about opening Developer Tools and the main available features, check out the Overview of DevTools article.
Select the Elements tab.
Move your mouse over the HTML elements displayed in the Elements tab, and expand the contents of the various elements.
The Elements tab in developer tools shows you the document object model (DOM) as rendered in the browser. When debugging, it's often important to see how the browser interprets your source code.
Inspecting the page in a browser provides all sorts of useful information and can help you troubleshoot problems. You can also view CSS details with the inspector, as you'll see in the next section.