Leverage chat for improved communication
The chat tab in Teams appears in the general channel, as well as any additional channels that are created. All members can view and add to conversations in the general channel. In other channels, use @Mention to invite specific staff to participate in a conversation.
If the Team owner wants to begin a conversation in the channel designated for a new course of study, rather than sending emails to multiple people, receiving multiple responses, and worrying about whether all the necessary parties were included, the owner simply begins a conversation in the channel where the work is occurring. Now everyone who should see it and weigh in on the important decisions has visibility and the ability to contribute.
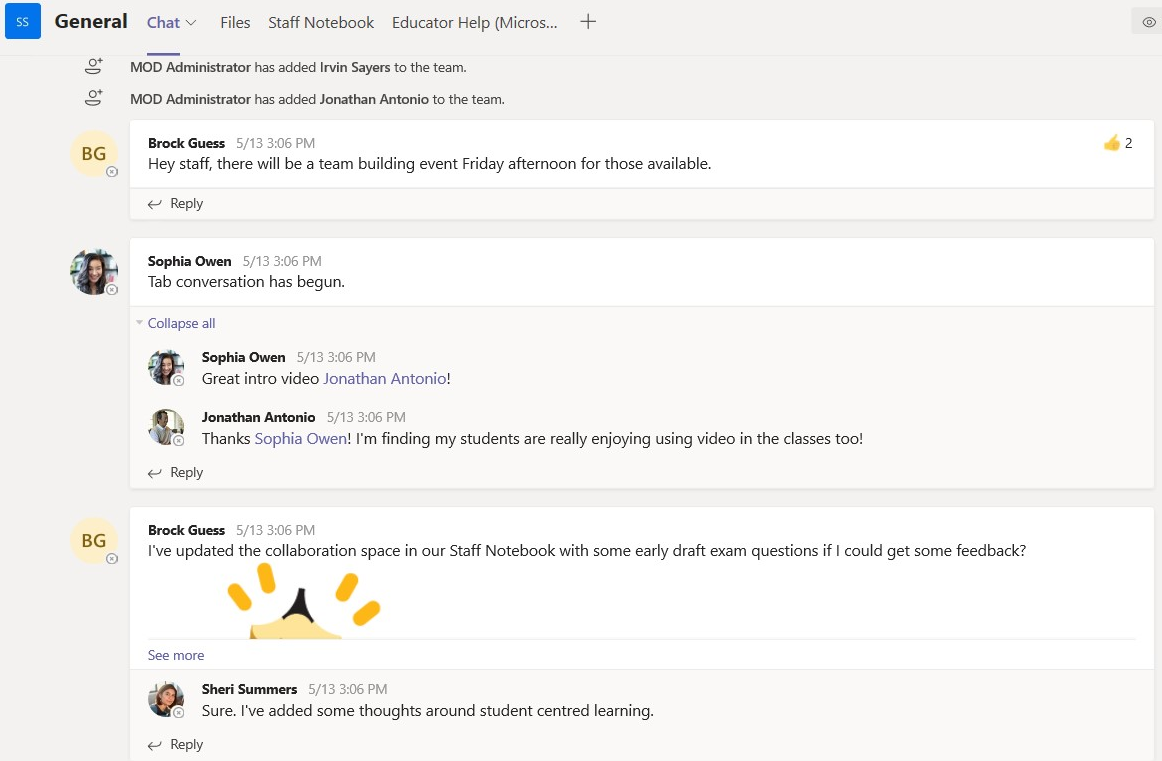
Documents shared in a conversation automatically become part of the library of files under the files tab.
New threads are started when new messages are created. To reply to an existing thread, simply select Reply. People often intend to reply to a thread, but end up starting a new conversation.
Chats within a team or channel are different from chats in the left-hand side of the window because they are visible to everyone in a channel and not private.
Importance of @mention
Type @ and the person, channel, or team name in the reply or new chat box within a Team. Select the name and then type the message. The person selected will then see that they have been @mentioned. This is a great way to ensure the person, channel, or team sees an important or timely message.
Edit or delete a message
Edit a sent message
- Any message that have been sent to a chat or channel can be edited. Go to the message and select More options > Edit. Make changes to the message, then press Enter to save the update.
Delete a sent message
- To backtrack and delete a sent message, go to the message and select More options (…) > Delete.
- If the message hasn’t yet been sent, select Expand to expand the box and then select Delete.
Edit or delete a sent message in Teams
Save a message for later
- To save a message, select Save message just to the right of the text. To see a list of saved messages, select the profile picture at the top of the app, then select Saved. Or just enter /saved in the command box at the top of the screen.
Filter the activity feed
Educators used to start their day by checking their email. With Teams, educators now start their day by checking their activity feed!
- Choose Activity from the top of the left "me space" bar
- Select the funnel icon to filter the feed
- Filter the type of activity (e.g. @mentions) desired
- Once done, select the X to clear the filter
- See one’s personal feed by selecting My Activity
Conduct a quick poll within the Team
With Microsoft Forms quick poll, educators can create an instant, real-time poll in seconds by using the Forms bot.
- In the Chat tab, start a new conversation and type @Forms
- In the suggestions window that appears, select Forms
- Select What can I do?
- Select Your question? Option 1, Option 2.
- Highlight and delete the placeholder text, Your question? Option1, Option2.
- Enter the question, followed by options separated by a comma. For example: "We need to move the department meeting. Would you prefer? Wednesday at 1 PM, Thursday at 2:30 PM, Friday at 8 AM"