Use instant plug-ins from Power Automate
You can use instant low-code plug-ins from Power Automate cloud flows by using the Dataverse connector. Use the following action depending on whether your low-code plug-in is entity or global.
Entity - Use the Perform a bound action operation. When you use this action, you need to provide the row ID for the table that you set up on the low-code plug-in definition. In addition, you need to provide other input parameters that are defined for the plug-in.
Global - Use the Perform an unbound action operation. You need to provide other input parameters that are defined for the plug-in.
If the instant plug-in has output parameters, you can use these values in subsequent steps of your flow. The available output is in the dynamic content.
In the following exercise, you'll use the Calculate Debt Ratio low-code plug-in in a Power Automate cloud flow.
Important
Use a test environment with Microsoft Dataverse provisioned and the sample apps available. If you don't have one you, can sign up for the community plan.
Important
This exercise uses the plug-ins that you created in another module. If you didn't complete the module and build the Calculate Debt Ratio plug-in, you can import and use the starting solution LearnLowCodePlugins_1_0_0_1.zip that's included in this module.
Use an unbound low-code plug-in in a flow
To use an unbound low-code plug-in in a flow, follow these steps:
Go to Power Automate portal.
Select the correct environment and then select Solutions.
In the following exercise, you'll use the calculate debt ratio low code plug-in.
Enter Invoke unbound LC plugin for the Name, select Manually trigger a flow, and then select Create.
Select the trigger and then select + Add an input.
Select Number.
Enter Income for the Name and then select + Add an input again.
Select Number.
Enter Housing debt for the Name and then select + Add an input one more time.
Select Number.
Enter Other debt for the Name.
You should now have three inputs. Select Insert a new step and then select Add an action.
Search for and select Perform an unbound action.
Sign in if prompted.
From the Action Name lookup, select contoso_CalculateDebtRatio and then select the Show all button.
Note
The order in which these parameters display might be different on your screen. You can continue regardless.
Select the Item/Income field, enter a slash /, and then select Insert Dynamic Content.
Select Income from the dynamic content pane.
Select the Item/HousingDebt field, enter a slash /, and then select Insert Dynamic Content.
Select Housing debt from the dynamic content pane.
Select the Item/OtherDebt field, enter a slash /, and then select Insert Dynamic Content.
Select Other debt from the dynamic content pane.
The unbound action should now resemble the following image. Select Save and then wait for the flow to save.
In the following exercise, you'll use the calculate debt ratio low code plug-in.
Select Manually and then select Test.
Enter 180000 for Income, enter 60000 for Housing debt, enter 70000 for Other debt, and then select Run flow.
Select Done.
The flow should run successfully and the output should show the total debt ratio and housing debt ratio.
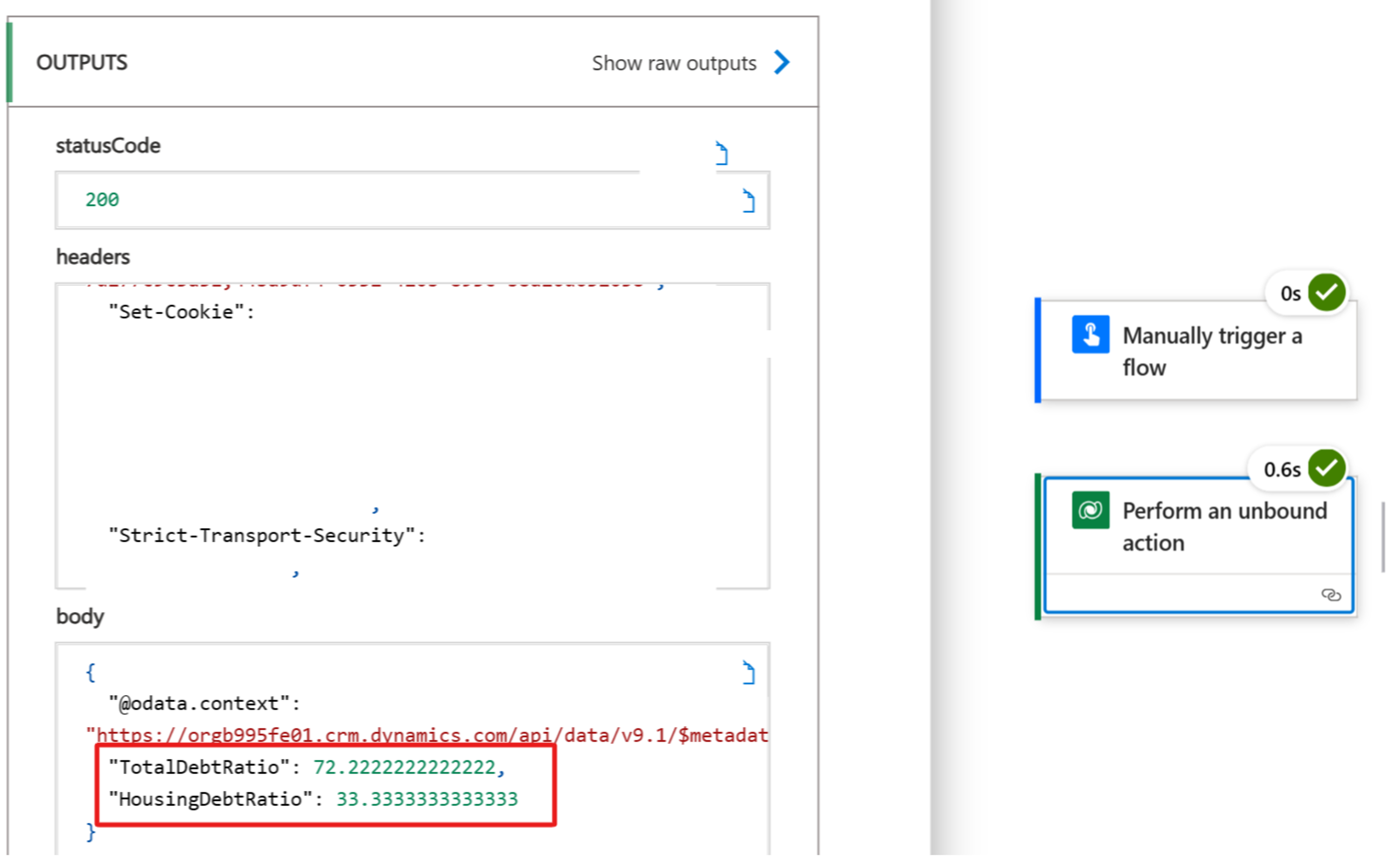
You can now close the flow designer.
Use a bound low-code plug-in in a flow
To use a bound low-code plug-in in a flow, follow these steps:
Go to Power Automate portal.
Select the correct environment and then select Solutions.
In the following exercise, you'll use the calculate debt ratio low code plug-in.
Enter Invoke bound LC plugin for the Name, select Manually trigger a flow, and then select Create.
Select Insert a new step and then select Add an action.
Search for list rows and select Microsoft Dataverse List rows.
Select Contacts for the Table Name and then select the Show all button.
Enter lastname eq 'McKay (sample)' for Filter Rows. You're using this contact because you set the annual income, housing debt, and other debt values in a previous exercise. If you didn't complete that exercise, you need to launch the Contact manager canvas application. Then, you need to edit McKay's record and provide annual income, housing debt, and other debt values.
Select Insert a new step and then select Add an action.
Search for perform bound and then select Perform a bound action.
Select Contacts for the Table Name, select contoso_CalculateContactDebtRatio for Action Name, enter a slash / in the Row ID field, and then select Insert Dynamic Content.
Select Contact from the Dynamic content pane.
The system adds a For each control for you, and the flow should now resemble the following image. Select Save and then wait for the flow to save.
In the following exercise, you'll use the calculate debt ratio low code plug-in.
Select Run flow.
Select Done and then wait for the flow run to complete.
The flow should run successfully, and the housing debt ratio and total debt ratio should show as output.

Close the flow designer.