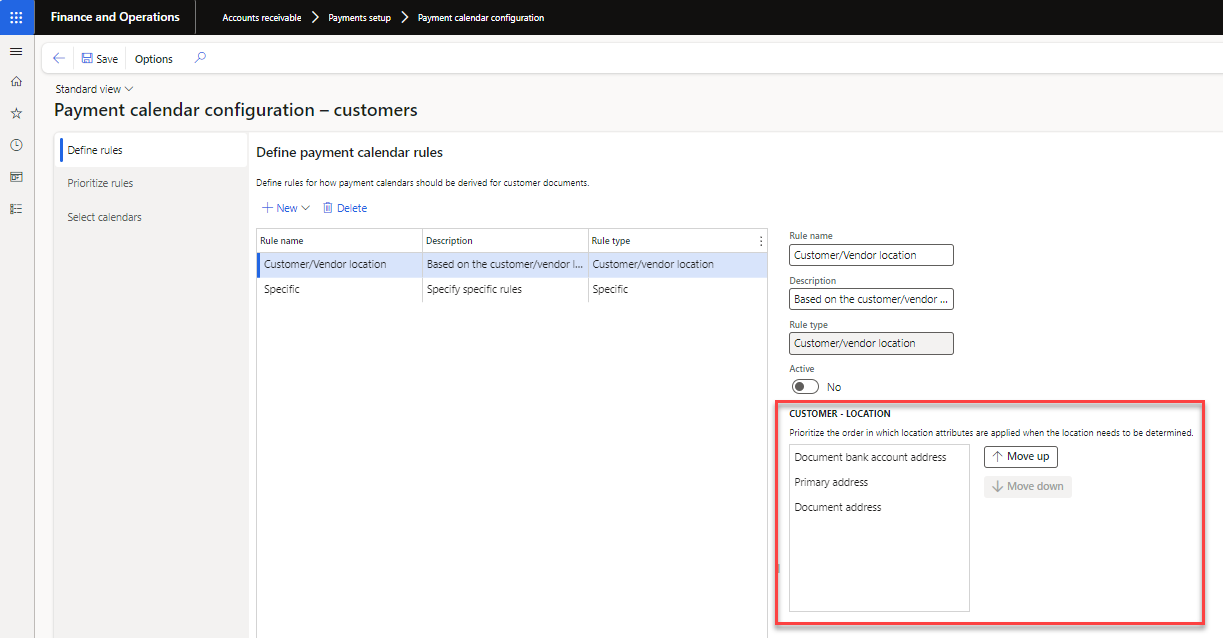Set up a payment calendar and payment calendar rules
Payment calendars allow you to specify the standard business workdays to use for a customer. When you're defining a due date for an invoice, the date will change to avoid a non-workday and will be placed on the next or earlier working day for calculating interest.
Payment calendars
Payment calendars indicate the business workdays that the system will use when determining a due date or calculating interest for overdue payments. Interest will begin on the first working day before or after the due date if the due date falls on a non-working day.
Enable payment calendars
Make sure that you enable a configuration key for a payment calendar to allow the system to use a calendar. Additionally, you should decide whether to use payment calendars to adjust payment due dates.
Note
You can't adjust due dates unless the rule is set up in payment calendar configuration.
To set up payment terms, go to Accounts receivable > Payment setup > Terms of payment.
Create a payment calendar
You can specify calendars at the following levels:
- Available for all countries/regions
- Specific country/region
- Locale within a country/region (such as state or province)
- City
To set up a payment calendar, follow these steps:
Go to Accounts receivable > Payments setup > Payment calendar.
Create a calendar for each country/region that you do business with. For each calendar, you'll specify the standard business week and exceptions to the standard.
Exceptions occur if a day that wouldn't normally be a working day should be considered a working day or to define a holiday that falls on what would normally be a working day. You can add a description to indicate why the date is an exception to the standard business week.
Note
Unlike other calendars in the system, a payment calendar doesn't show every date and whether you're working or on holiday. It's a generic setting of normal workdays and exceptions.
If you select a Location calendar, enter a Country/region so that the calendar will only be used for customers within that country/region.
If you need to add state or province-specific exceptions, select the State/province holidays menu item and then add the exceptions for each state or province.
If a city within a state/province has more holidays, select the City holidays menu item from the State/province holidays page.
State/province and city exceptions can only specify more holidays. You can't use these exceptions to change normal holidays into working days.
Select a payment calendar
By default, the system selects a payment calendar to use based on the Interest code that's used for an invoice. To set up interest codes, go to Credit and collections > Setup > Set up interest codes.
Each interest code can specify a calendar and whether to include only business days in interest calculations. You can also choose whether to include state/province and city holidays.
The payment calendar only affects the start date of interest calculations. When interest begins accumulating, the system will record interest every day, not only on business days.
If you don't specify payment calendar rules, the system will select the payment calendar to use based on the interest code that's specified for the customer’s billing classification. If no interest code exists and the Use interest code from posting profile field isn't set, the system will use the interest code in the billing classification. Otherwise, the system will use the interest code on the posting profile.
Payment calendar rules
Payment calendar rules allow you to specify payment calendars other than those specified by the interest codes. To set up these rules, go to Accounts receivable > Payments setup > Payment calendar configuration.
When creating rules, you can define a priority for the rule. If the system finds multiple matches, it will use the calendar that matches the highest priority rule.
Create rules
When creating a new rule, you'll need to supply a name, a description, and a type. You can define the following rule types:
- Specific – This rule type chooses a payment calendar for the method of payment and terms of payment selected.
- Customer/vendor location – This rule type uses a customer/vendor address to select a payment calendar. You can specify three addresses and the order to examine each address.
- Company location – This rule uses the location of the current company to set the payment calendar.
The values that you enter with the rule will build the criteria that determines whether to use the calendar that's specified for the rule.
Example rule set
For this example, three rules are defined: Specific, Customer/vendor location, and Company location. The examples use the rule type as the name of each rule to help make the example easier to understand.
Specific
The Specific rule applies to customers and vendors where the method of payment is CHECK, regardless of the terms of payment (specified as ALL). This rule specifies the payment calendar to use.
Customer/vendor location
The Customer/vendor location rule first looks at the primary address of the customer/vendor, then the document address (invoice), and finally, the document bank account address. You'll move the addresses up or down to get them in the sequence that you want to have them searched.
The Customer/vendor location rule uses the selected address to find a payment calendar based on country/region, state/province, and city. If you don't have a payment calendar that's valid for any of the customer’s addresses, the system won't select a payment calendar.
Company location
The Company location rule is based on the primary address of the current company/legal entity. The system automatically selects a calendar if only one calendar matches the company address. If you don't have a payment calendar that's valid for the current company’s address, the system won't select a payment calendar.
Prioritize rules
Now that you have created rules, you'll need to prioritize them because multiple rules might apply to a specific customer or vendor. Select Prioritize rules on the Payment calendar configuration page to define priorities for each rule. The system only shows active rules. Select Move up or Move down to sort the rules in the sequence in which the system should evaluate the rules.
Indicate payment calendars that payment calendar rules can use
When you use location (company or customer) rules, you can define which payment calendars that the system can select. You can also define whether to use exceptions that are defined for the state/province and city levels. If a company rule tries to select a calendar that's not enabled, the system won't use a payment calendar.