Lab - Create a main account category in the chart of accounts
Read this first - before you start the lab!
Important
For this lab, you CANNOT sign in with your own credentials. Use the following steps to sign in to your lab environment with the correct credentials.
Ensure that you are signed in to Microsoft Learn.
Select Launch VM mode or Sign in to launch VM mode in this unit.
In the Resources tab on the lab side bar, select the T icon next to Password in the MININT box, to have the administrator password for the Virtual Machine entered for you.
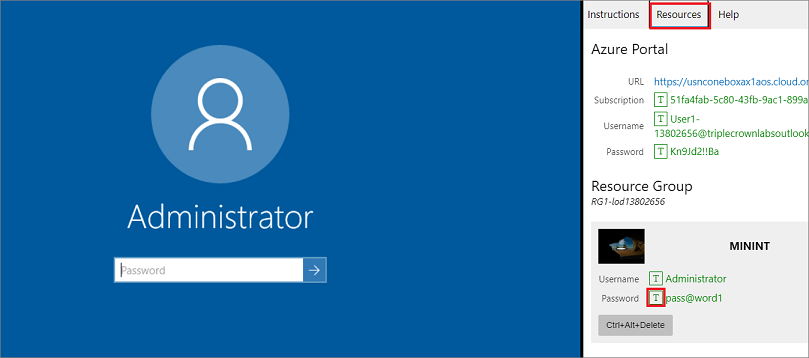
Select Enter.
Microsoft Edge will open. Wait for it to navigate to the Sign in page for finance and operations.
On the Microsoft Sign in page in finance and operations, place your mouse cursor into the Username field.
On the Resources tab of the lab side bar, below the Azure portal heading, select the T icon next to Username, then press Enter.
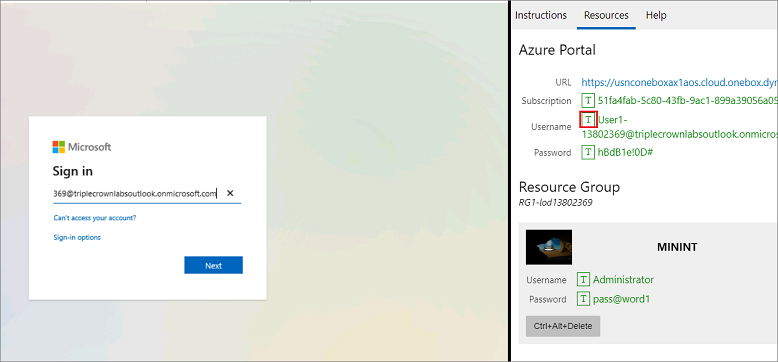
Your mouse cursor will now be in the Password page.
On the Resources tab of the lab side bar, below the Azure portal heading, select the T icon next to select Password, then press Enter.
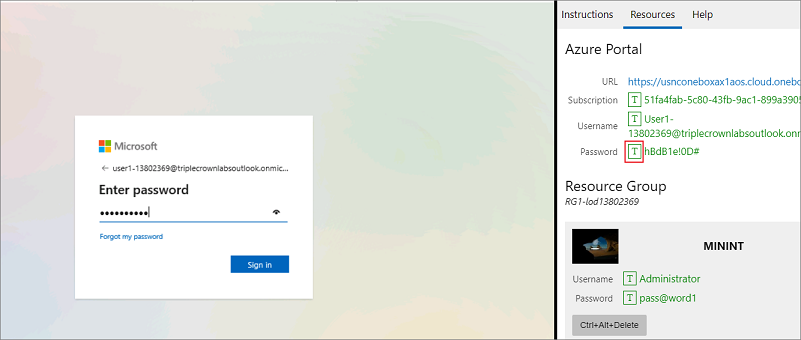
Don't stay signed in or store the password on the virtual machine.
Select Accept in the Permissions requested page.
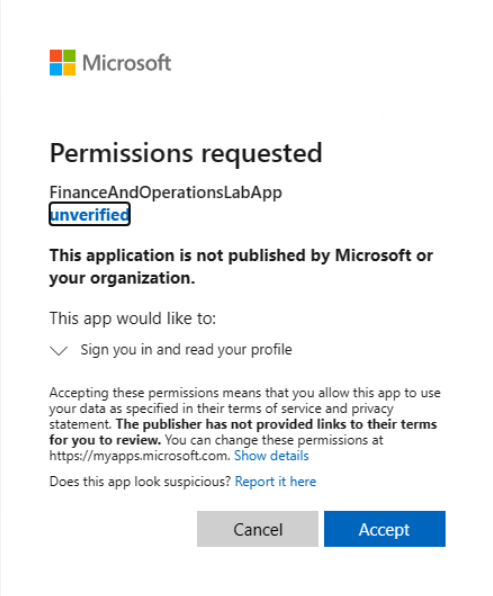
To see the lab instructions, select the Instructions tab on the lab side bar.
You can now begin your work on this lab.
In this exercise you will create a main account category in the chart of accounts and an advanced rule structure. Use the USMF company in the Contoso demo data company.
Scenario - Create a main account category in the chart of accounts
The accounting manager wants to include the Current ratio value on the Short-term solvency KPI report. They calculate current ratio by dividing the company's current assets by current liabilities. Typically, current assets consist of cash, cash equivalents, accounts receivable, inventory, and marketable securities. Current liabilities consist of liabilities that are payable within one year.
To derive the current asset value, the accounting manager must sum the values of the cash, accounts receivable, and inventory accounts. They don't consider fixed assets as current assets. To perform this calculation, the manager uses the Main account category field. Main accounts that they add to the chart of accounts later also use the Main account category that's included in existing calculations.
In the USMF company, perform the following steps to create a Main account category in General ledger:
Access the Main account categories page by going to General Ledger > Chart of accounts > Accounts > Main account categories.
Select the New button to create a new record.
Enter a unique name for the Main account category and a Description.
Select a Main account type to associate with the account category. The purpose of selecting a Main account type is to reduce the lookup of available Main account categories when you create a new main account from the Chart of accounts page.
To link an account category to a main account, select the Link main accounts button. Alternatively, you can link a Main account category to an account from the Main account details page.
Select Save.
Scenario - Create an advanced rule structure
The accounting manager is setting up charts of accounts for Contoso Enterprise. For some accounts, the organization wants to track extra information that's not captured in the account structures. The manager needs to ensure that, for the financial dimension customer group 80: Other customers, employees can only use certain departments.
Perform the following steps to create an advanced rule:
Go to General ledger > Chart of accounts > Structures > Advanced rule structures.
Select New to create a new record.
Enter a unique identifier for the Advanced rule structure, enter a brief description, and then select OK.
Select Add segment to add a financial dimension to the structure.
Select the CostCenter financial dimension from the list and then select Add segment.
Under the Allowed value details FastTab, the Where defaults to CostCenter.
Define the Operator as is, and then define the Value as 020.
Select Activate in the upper menu to save the changes and make them effective in the ledger.
Select Activate. The new rule structure is added to the batch queue.
Close the lab environment
- Select Done in the Instructions pane in the lab side bar.
- In the Lab is complete window, select Continue, and then select Leave to return to the next unit in the module.