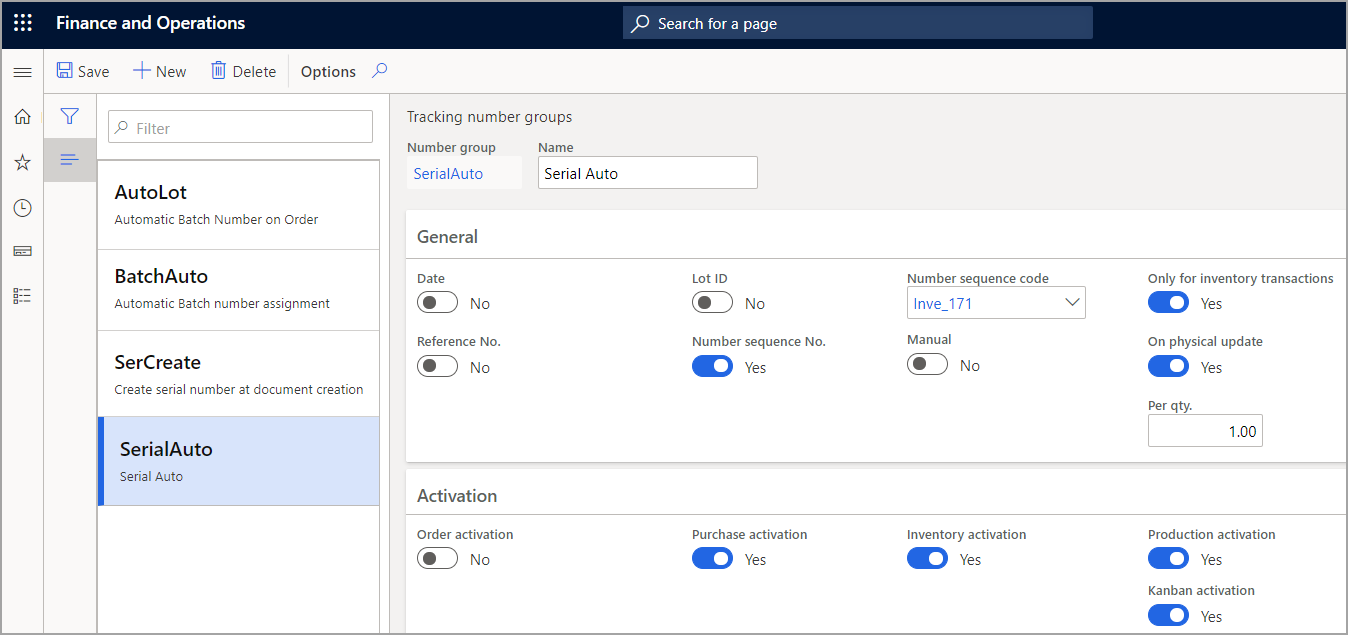Configure serial and batch numbers
Batch numbers are assigned to groups of physical items and serial numbers are assigned to individual physical items. These numbers are then specified on the inventory transaction to identify the product that is being received or delivered.
Batch and serial numbers can be used individually or together.
Scenario
Batch and serials numbers are typically used when you handle food and other types of products that are consumed by humans, such as pharmaceuticals. They can also be used frequently in the handling of hazardous or sensitive materials, such as chemicals or items that must be refrigerated.
Assume that you have a large tank that is used to produce dairy products. The tank is cleaned and emptied before each production order is started. You have produced 10,000 gallons of ice cream and then packaged the ice cream into one-gallon containers.
You can use the batch number to identify the batch or tank of ice cream that is produced, and then use a serial number to uniquely identify each one-gallon container that is produced. By doing this, you can trace the exact container and the tank of ice cream that is produced, even if the individual containers are split up around the warehouse or shipped to different customers.
Serial numbers
Serial numbers can be manually or automatically assigned to products on receipt. Use manual allocation of serial and batch numbers if you want to trace the items back to the vendor.
For example, when you receive chemical or medical items, make sure that you continue to use the serial and batch numbers that are provided by your vendor so that you can fully trace and recall defected items throughout the supply chain.
Manual allocation of serial numbers requires you to set up the Inventory dimension group and a serial number for the specific item on the Serial number page. You can also set up serial numbers in advance.
Open the Serial numbers page from Inventory management > Inquiries and reports > Tracking dimensions > Serial numbers.
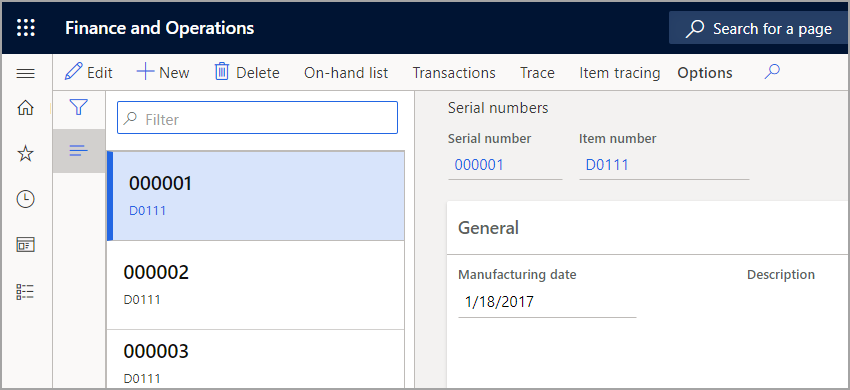
Assign serial numbers
You can manually assign a serial number to a product when you perform the following tasks:
- Working on a product directly on a sales or purchase order line
- Registering the products at the time of item arrival
You can type any number directly on the line in the Serial number field. However, to have better control of the serial numbers that are used for each item, create the serial numbers for a product number on the Serial numbers page.
If serial numbers are assigned manually to item transactions, and the Tracking dimension group of the item has Serial number control selected, any manually assigned serial number will be added to the Serial numbers page.
The serial number that is specified in the Serial number field on the purchase order line is assigned to all products on the line. If Serial number control is selected for the Tracking dimension group, serial numbers must be unique for each item, and you can't assign a serial number to the order line if the quantity is greater than one.
When you enter the serial number, use the pound (#) sign to indicate how many digits you want to appear in the serial number. The minimum number of pound signs in a serial number is as many as the number of digits in the item quantity.
The Create serial numbers button always creates unique serial numbers. If you want to have the same serial numbers assigned to a quantity other than one, type serial numbers manually in the Transactions/Register now pane and use split functionality. Alternatively, you can use a number group to auto-create serial numbers with a fixed quantity other than one unit.
If serial numbers are assigned automatically, then the serial numbers that are entered on purchase or production order lines won't be added to the Serial numbers page.
Batch numbers
A batch number must be created before it can be assigned to a product. Unlike serial number assignment, a batch number can't be entered directly in the Batch number field on the order line. It must be created on the Batch number page and then selected from the line in either the sales or purchase order.
To create or view batch numbers, go to Inventory management > Inquiries and reports > Tracking dimensions > Batches to create tracking numbers for batch numbers that will be assigned to a product.
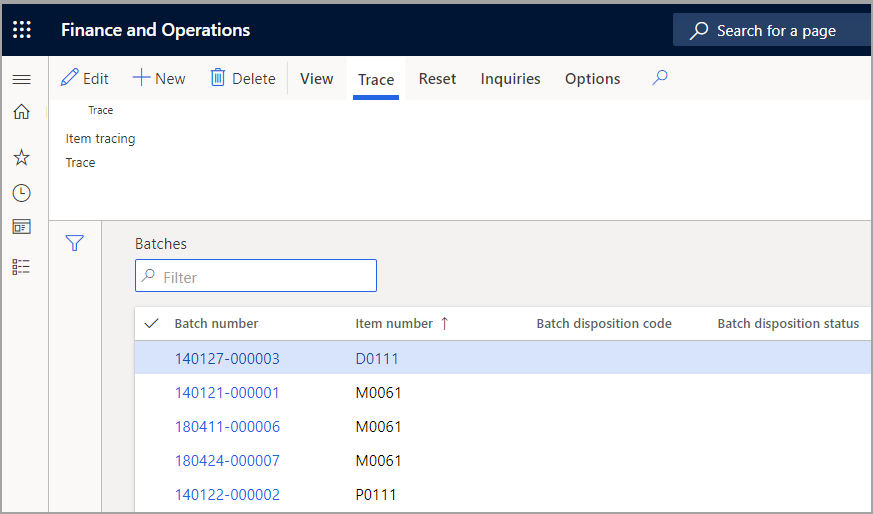
Tracking number groups
If you want to use automatic allocation of serial or batch numbers, go to Inventory management > Setup > Dimensions > Tracking number groups to create tracking numbers for serial and batch numbers that will be assigned to a product.
To automatically allocate serial or batch numbers, you can create a number group and assign it to the item. Serial and batch numbers can be assigned to several products, sequentially from the same number group.
In the General field group, specify when and how the automatic number must be assigned by considering the following fields:
- Manual - Select to assign manual serial and batch numbers to the products that are associated to this number group.
- Only for inventory transactions - Select to assign the generated numbers to the transaction instead of, for example, the purchase order line. The serial and batch numbers are generated and assigned when a purchase order is created. The numbers can't be viewed from the purchase order line. However, one transaction is listed on the Transactions page with one serial or batch number.
- On physical update - Select to assign the generated number when a product transaction is made. This means that the serial and batch numbers aren't generated until a packing slip and a picking list registration is posted. The serial numbers can't be viewed on the purchase order line. However, one transaction is listed on the Transactions page with one serial number.
- Per qty. - Specify the quantity of products to be assigned to the generated number. To assign unique serial numbers and batch numbers, type 1 in the Per qty. field. The Only for inventory transactions slider must be selected for this field to be active.
For example, if the Only for inventory transactions slider is selected, 25 is specified in the Per qty. field and a purchase order is made for 60 products, and then three batch or serial numbers are generated when the purchase order is created. Then, 25 products are assigned the first batch or serial number, another 25 products are assigned the second batch or serial number, and 10 products are assigned the third serial number.
Notice that if the Serial number control slider is selected in the Serial numbers FastTab for a product, an error will appear if you try to post the packing slip with a product if, for example, 2 is specified in the Per qty. field for the Serial number group.
If you don't select any of these fields, one batch or serial number is assigned to the purchase order line when a new order is created and saved.
Consider the following fields for automatic activations:
- Order activation - Select to enable automatic number allocation in the Accounts receivable and Sales and marketing modules. This also generates new numbers when products are returned by credit notes.
- Purchase activation - Select to enable automatic number allocation in the Accounts payable and Procurement and sourcing modules.
- Inventory activation - Select to enable automatic number allocation in the Inventory and warehouse management module. For example, you discover five products in your warehouse that aren't in the inventory. To add the products to inventory, make an Inventory Adjustment journal for the five products. When the journal is posted, the products are allocated serial numbers according to the settings of the tracking number group.
- Production activation - Select to enable automatic number assignment in the Production control module.
- Kanban activation - Select to enable automatic number assignment in Lean manufacturing.
The normal setup is to have all fields except Order activation selected because you don't want to enable the change of serial numbers when a return action is performed.
Serial and batch numbers can be updated if it's necessary. When you enter an inventory dimension on a receipt transaction, you can change the value by using a Transfer journal. A change of inventory dimensions causes a movement of on-hand inventory from one dimension to another.