Explore tools used for managing files and folders
When you restart or turn off a PC, only stored data is persistent in the memory. You can store data as files, either on local or remote storage. You can manage files by using several tools in Windows, such as File Explorer, command prompts, and Windows PowerShell.
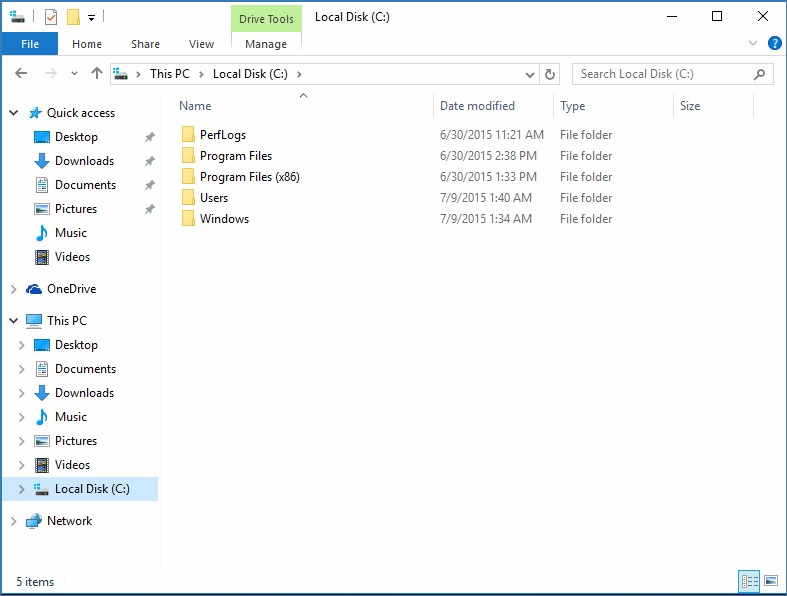
File Explorer
File Explorer, called Windows Explorer in previous Windows versions, is a tool that you typically use to manage files and folders. File Explorer provides a simple interface that is familiar to most Windows users. You can use File Explorer to perform several functions, including:
- Creating files and folders.
- Accessing files and folders.
- Managing properties of files and folders.
- Searching for content in files and folders.
- Previewing contents of files and folders.
By default, File Explorer is pinned to the Windows client taskbar. It includes the navigation and the details pane, in addition to the address bar and ribbon, which makes it easier to use on touch devices. Depending on your permissions, you can right-click or use the ribbon option in File Explorer to access the properties of any file or folder. You also can manage file permissions, and create, open, and delete files. The ribbon is case-sensitive, and it provides fast access to common options. For example, you can map a network drive from the ribbon when you have This PC selected and you can create a new folder when you have Local Disk (C:) selected. If you need to access the same folder often, you can pin it to Quick access, and it will appear in the navigation pane.
If you need to manage file permissions in File Explorer, right-click the object, and then select Properties, or select the object, and then select Properties on the Home tab of the ribbon. You can configure permissions on the Security tab of the Properties dialog box.
Command prompt
If you prefer, you can use a command prompt to access files and folders. You can access a command prompt by right-clicking Start or by typing cmd in the Search the web and Windows text box on the taskbar. The following table lists some common commands for managing files and folders.
Command
Purpose
cd, chdir
Changes the parent directory.
md, mkdir
Creates a directory.
del, erase
Deletes one or more files.
Move
Moves one or multiple files.
Dir
Displays a list of files and subdirectories in a directory.
icacls
Displays or modifies permissions by using access control lists (ACLs).
Windows PowerShell
You can access Windows PowerShell by typing PowerShell in the Search the web and Windows text box on the taskbar. Windows PowerShell provides multiple cmdlets that you can use to manage files and folders, such as Get-Childitem, which displays a directory’s list of files and subdirectories, or Set-Location, which changes the parent directory. It also includes many aliases, which are the same as the familiar tools in command prompt, such as dir and cd, and you can use them instead of the Windows PowerShell cmdlets. Run the Get-Alias cmdlet to view the list of all aliases.
To manage file permissions, you can use the Get-ACL and Set-ACL cmdlets. For example, to see the current ACL on the C:\Perflogs directory, with the output in list format, run the following command:
Get-ACL C:\\perflogs \| Format-List
To modify a file or folder’s ACL, use the Set-ACL cmdlet. You also can use the Get-ACL cmdlet in conjunction with the Set-ACL cmdlet. You can use the Get-ACL cmdlet to provide the input by getting the object that represents the file or folder’s ACL, and then use the Set-ACL cmdlet to change the ACL of the target file or folder to match the values that the Get-ACL cmdlet provides.
For example, to set the ACL on the C:\Folder2 folder to be the same as the permissions on CL\Folder1,including inheritance settings, you would run the following command:
Get-ACL C:\\Folder1 \| Set-ACL C:\\Folder2
Next unit: Understand file and folder permissions
Having an issue? We can help!
- For issues related to this module, explore existing questions using the #Windows Training tag or Ask a question on Microsoft Q&A.
- For issues related to Certifications and Exams, post on Certifications Support Forums or visit our Credentials Help.