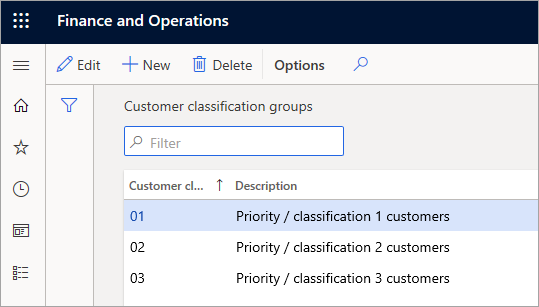Sales order picking processes
The picking processes that are covered in this module are based on the simplest version of the warehouse handling process.
The following are settings that affect how you perform the pick process:
Dimension groups - Set up product, storage, and tracking dimension requirements for picking.
Item model group - Controls the registration requirements.
Accounts receivable setup parameters - Set up transactions for automatic picking.
You can set up and maintain the settings for the Item model group by using the fields in the Physical update field group to determine the workflow to use when you send or receive items. With these fields, you can set rules on how an order is handled for receiving and shipping.
Though the settings of these fields are typically done by other department managers to set inventory policies, it is beneficial for the sales department to understand the effect of these settings.
When shipping an item, you can use the following parameters on the Item model groups page:
Picking requirements - Determines whether the item's inventory records must have the status of Picked before a packing slip can be physically updated or before an inventory journal can be posted. When this parameter is selected, the picking list registration must be manually posted.
Deduction requirements - Determines that you must physically update item deductions before they can be financially updated.
You can pick items with specific dimension values even though the Picking requirements check box is cleared.
On the Accounts receivable parameters page, you can set up transactions for automatic picking from the release point, to the picking point in time. To access the Accounts receivable parameters page, go to Accounts receivable > Setup.
On the Updates tab are the following fields:
Use default language - Use the default language code from your own company information when you print the picking list. If this check box is not selected, the language on the picking list is the customer's language. However, if there is no translation of the customer's language, the company default language is used.
Automatic reduction, picking list - Select this option to reduce the quantity on the picking list to match the quantity available if the full quantity is not available in stock. In this manner, a picking list is not made for items that are not in stock. For this approach to work, you must generate the picking list from the order header by selecting the Posting button rather than generating the list directly from the line. If the Complete check box on the Sales order line on the Line details FastTab on the General tab is selected, an error will appear and then you will be required to complete the full order rather than only a part of it.
Picking route status - Select Completed in the Picking route status field to have the system automatically set the inventory transactions to Picked when you update the picking list. You can select Completed, for example, when the items that are sold are always in stock and therefore do not need a response to the picking process. Select Activated if you want to update the picking list manually.
If Picking requirements is selected in the Item model groups, and Picking route status is set to Completed in the Accounts receivable parameters, then the Accounts receivable parameters overrule the settings in the Item model groups. This result means that the picking list registration is performed automatically.
The following are different ways that you can set up a picking process:
Automatic - Use this process when a response to the picking list is not necessary, for example, when the items that are sold are always in stock, or when users do not have to specify dimension values that are different than what is on the sales order line or what is reserved.
Manual - You can use this method in either a one-step or two-step process:
One-step process - Use this process if you want to enter the dimensions and register the pick from the sales order line.
Two-step process - Use when you want to assign a picking task and then perform a physical pick.
Release sales order picking
The Release sales order picking functionality helps warehouse employees gain an overview of the sales orders that are to be released for picking, based on actual availability of items and in consideration of customer service priority.
By using this feature for the picking process, you are ensured that only picking lists are created for items in stock. The two pages for the picking process are Release sales order picking for sales orders and Release transfer order picking for transfer orders.
You can use Customer classification groups to flag customers according to service priority. If back orders exist for sales order lines, one of the criteria that you can use to determine which sales orders must have available quantity allocated to them is the customer classification group that you attach to the customer for the line. You can setup customer classification groups by going to Sales and marketing > Setup > Customer > Customer classification groups.
Example
Kevin, the Sales manager, must be able to determine which customers' back orders must be on-hand in inventory to allocate them first. To create a priority ranking, the Warehouse manager attaches a customer classification group to the customers. The Warehouse manager creates premium and standard classifications, 1 and 2 respectively, that are then attached to customers.
Later, the Warehouse manager must allocate available inventory to two sales order lines with the same inventory dimensions that are specified for them on the same shipping date. One sales order line is for a customer whose classification group is 1, and one line is for a customer whose classification group is 2.
Because classification 1 customers take priority, all quantity that is available is allocated to the classification 1 customer's line.
When you have attached the customer classification group to the customer, you can view it on any sales order line that appears in the Release sales order picking page.
As part of the order to cash process, a salesperson typically generates and prints the picking list for the order to initiate the outbound process that is performed by warehouse workers.
To print the picking list, on the sales order, select PICK AND PACK in the Action Pane and then select the Generate picking list button.
The Posting picking list dialog box consists of the following important parameters:
Quantity - Select the quantities on which to base the posting of the document. The options that are available in the field vary, depending on the type of document that you are posting, such as a packing slip or an invoice:
Deliver now - Select all quantities that are entered in the Deliver now field. Use this option to confirm or deliver a partial order.
Picked - Select all quantities that have been picked.
All - Select all quantities on the sales order that have not yet been updated by the current document type.
Packing slip - Select all quantities that have been updated by a packing slip.
Picked quantity and not stocked products - Select all quantities that have been picked and all product quantities that are not stocked.
Posting - Select this option to post the sales order. Clear this option to print a pro forma sales order. If you made an agreement for a payment schedule, the payment schedule is not shown on the pro forma sales order. Payment schedules are only shown on actual sales orders.
Late selection - Select this option to apply the selected query later. This option is used for batch jobs. The query is run when the batch job is run.
Reduce quantity - Select this option to automatically reduce the delivered quantity when the document is posted so that the delivered quantity equals the available inventory.
Print - Select when to print documents. The Print field is available only if you select the Print invoice, Print confirmation, Print picking list, or Print packing slip options. The following options are available in this field:
Current - Print documents after each invoice has been updated.
After - Print documents after all the invoices have been updated.
Check credit limit - Select the information that will be analyzed when a credit limit check is performed. The following options are available in this field:
None - There is no requirement for the credit limit check.
Balance - The credit limit is checked against the customer balance.
Balance + packing slip or product receipt - The credit limit is checked against the customer balance and deliveries.
Balance+All - The credit limit is checked against the customer balance, deliveries, and open orders.
Summary update for - Select how multiple sales orders will be summarized. The following options are available in this field:
None - Do not summarize sales orders; for example, a separate invoice is created for each sales order.
Invoice account - Summarize all selected orders based on the criteria that are set up on the Summary update parameters page.
Order - Summarize a selected range of orders into one order that you specify; the criteria are set up on the Summary update parameters page. If you select this option, you must select a value in the Sales order field.
Automatic summary - Summarize all selected orders based on the criteria that are set up on the Summary update parameters page, but only if summary updating has been specified in the Summary update page. If summary updating has not been specified, the order is posted separately.
Packing slip - Summarize a selected range of orders into one invoice for each packing slip. This option is available only if Packing slip is selected in the Quantity field.
When you select OK, the picking list will be printed if you set the Print picking list field value to Yes.
For more information on picking and warehouse management, refer to the following modules:
Configure warehouse management in Dynamics 365 Supply Chain Management
Configure and work with inventory management in Dynamics 365 Supply Chain Management
Use inventory reports in Dynamics 365 Supply Chain Management
Configure and work with transportation management in Dynamics 365 Supply Chain Management