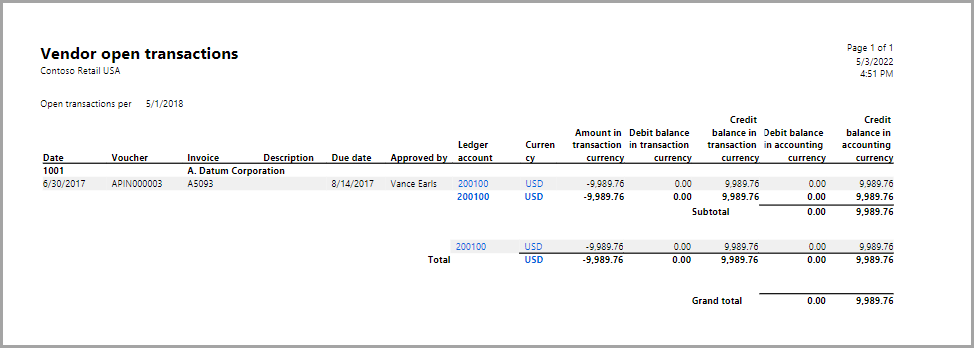Create purchase orders
When a purchase requisition has been approved and a vendor is selected, you can create the purchase order to purchase the items.
Purchase orders
Purchase orders can help people in various roles to update and keep track of order statuses. For example, the Purchasing Agent uses purchase orders to keep track of a list of products that are getting purchased from a specific vendor. Information such as price, delivery information, and items are recorded into the purchase order. Additionally, the Purchasing Agent will generate a purchase order confirmation document. This is an external document that is sent to the vendor to notify them of the purchase.
Procurement and sourcing > Purchase orders > All purchase orders
When you create a purchase order, you must indicate which type of order, it is. You can select one of the following order types.
- Journal – Use this as a draft or template. You cannot process a journal because there are no inventory transactions for it.
- Purchase order – Use when the vendor confirms an order.
- Returned order – Use when you return goods to the vendor. The returned item number or the returned merchandise authorization number (the RMA number) that the vendor gives you must be entered on the Other tab.
A purchase order can have several statuses that indicate where the selected order is in the purchase order process. As part of the workflow and change management activation process, the purchase order approval status is implemented on the purchase order header, and it can be any of the following.
- Open order
- Received
- Invoiced
- Canceled
Additionally, each purchase order has a document status that indicates the status of the most recent document that has been completed for the order. These statuses include the following.
- None – No documents have been processed for the order yet.
- Purchase inquiry – A purchase inquiry has been generated, and the order is awaiting feedback from the vendor.
- Purchase order – Confirmation has been processed on the order.
- Product receipt – Product receipt has been processed on the order.
- Invoice – An invoice has been accounted with the order.
Because the status and document status are calculated separately, different combinations of statuses and document status can help additionally identify the status of an order. For example, if the status of an order is Open order and the document status is Invoice, you can conclude that the order is partly received and invoiced.
To track the open purchase orders and other transactions as they continue to occur, you can run a report in Finance that shows open transactions for vendors. Go to Accounts payable > Inquiries and reports > Vendor open transactions report. Here, you can specify a range of dates and filter on vendors. The following screenshot shows an example of the Vendor open transactions report for vendor 1001 that is a part of the demo company Contoso Retail USA.
Note
To use the Vendor open transactions report you must enable the feature in the Feature management workspace.
Watch this demonstration to see how to create and process a purchase order in Dynamics 365 Supply Chain Management.