Troubleshoot voice
Microsoft Teams includes cloud voice capabilities that are delivered from Office 365 and provide:
- Private Branch Exchange (PBX) functionality
- Options for connecting to the Public Switched Telephone Network (PSTN).
Note
Microsoft’s technology that enables call control and PBX capabilities is titled Phone System.
Phone System in Microsoft Teams allows users to:
- Place and receive calls
- Transfer calls
- Mute or unmute calls
Calling in Teams supports basic Phone System features, such as call answering and initiating (by name and number) with integrated dial pad, call holding and retrieving, call forwarding and simultaneous ringing, call history, voicemail, and emergency calling.
Users can also use a different range of devices to establish calls, including mobile devices, headset connected to a computer, and an IP phone.
Manage phone numbers
Before you can assign phone numbers to the users or services in your organization, you must first get phone numbers. There are three ways to get phone numbers:
- Use the Microsoft Teams admin center. For some countries/regions, you can get numbers for your users using the Microsoft Teams admin center.
- Port your existing numbers. You can port or transfer existing numbers from your current service provider or phone carrier.
- Use a request form for new numbers. Depending on your country/region, you may not be able to get your new phone numbers using the Microsoft Teams admin center, or you will need specific phone numbers or area codes. In either case, you will need to download a form, complete it, and return it to Microsoft.
The number of phone numbers for users (subscribers) is equal to:
- The total number of Domestic Calling Plan and/or Domestic and International Calling Plan licenses you have assigned multiplied by 1.1, plus 10 additional phone numbers.
For example, if you have 50 users in total with a Domestic Calling Plan and/or Domestic and International Calling Plan, you can acquire 65 phone numbers (50 x 1.1 + 10).
Types of phone numbers
Microsoft Teams uses different telephone number types depending on the purpose for which the phone number will be used:
User numbers. You can assign these numbers to users in your organization for calling purposes.
Service numbers. You can assign these numbers to services such as:
- Audio Conferencing
- Auto attendants
- Call queues
Tip
Service phone numbers, which have a higher concurrent call capacity than user numbers, vary by country/region and the type of number (whether it's a toll or toll-free number).
Assign phone numbers to users
To assign phone numbers to users, you create calling plans. You can use the Microsoft Teams admin center to assign a phone number to a user, and later to change or remove the phone number if needed. To assign a number:
- Open the Microsoft Teams admin center.
- In the left navigation, select Voice and then select Phone numbers.
- On the Phone numbers page, select an unassigned number in the list, and then select Edit.
- In the Edit pane, under Assigned to, search for the user by display name or user name, and then select Assign.
- To assign or change the associated emergency location, under Emergency location, search for and then select the location.
- Select Save.
Troubleshoot calling features
Calling policies are used to control what calling features are available to your users in Teams. If a user doesn’t have the required call settings, verify they’ve been assigned a calling policy, and that it contains the appropriate settings.
Tip
You can use the Global (Org-wide default) policy and customize it to your needs, or else create one or more custom calling policies for people that have phone numbers in your organization.
The available options in a calling plan are described in the following table.
| Setting | Description |
|---|---|
| Make private calls | Controls all calling capabilities in Teams. Turn off to disable all calling functionality in Teams. |
| Call forwarding and simultaneous ringing to people in your organization | Determines whether incoming calls are forwarded to other users or can ring another person at the same time. |
| Call forwarding and simultaneous ringing to external phone numbers | Determines whether incoming calls can be forwarded to an external number or can ring an external number at the same time. |
| Voicemail is available for routing inbound calls | Enables inbound calls to be sent to voicemail. Valid options are: Enabled (Voicemail is always available for inbound calls), Disabled (Voicemail is not available for inbound calls), and User controlled (Users can determine whether they want voicemail to be available). |
| Inbound calls can be routed to call groups | Determines whether incoming calls can be forwarded to a call group. |
| Delegation for inbound and outbound calls | Enables inbound calls to be routed t - delegates, allowing delegates to make outbound calls on behalf of the users for whom they have delegated permissions |
| Prevent toll bypass and send calls through the PSTN | When this setting is On, calls are sent through the PSTN and incur charges rather than sending them through the network and bypassing the tolls. |
| Busy on busy is available when in a call | Enables you to configure how incoming calls are handled when a user is already in a call or conference or has a call placed on hold. New or incoming calls can be rejected with a busy signal or can be routed accordingly to the user's unanswered settings. |
| Web PSTN calling | Enables users to call PSTN numbers using the Teams web client. |
To configure a calling plan, in the Microsoft Teams admin center:
- Expand Voice in the navigation pane, and then select Calling policies.
- Select the appropriate policy.
- Configure the required settings, and then select Save.
- On the Calling policies page, select the Group policy assignment tab, and select Add group.
- On the Assign policy to group blade, enter the group name, select the rank, and then select your policy.
- Select Apply.
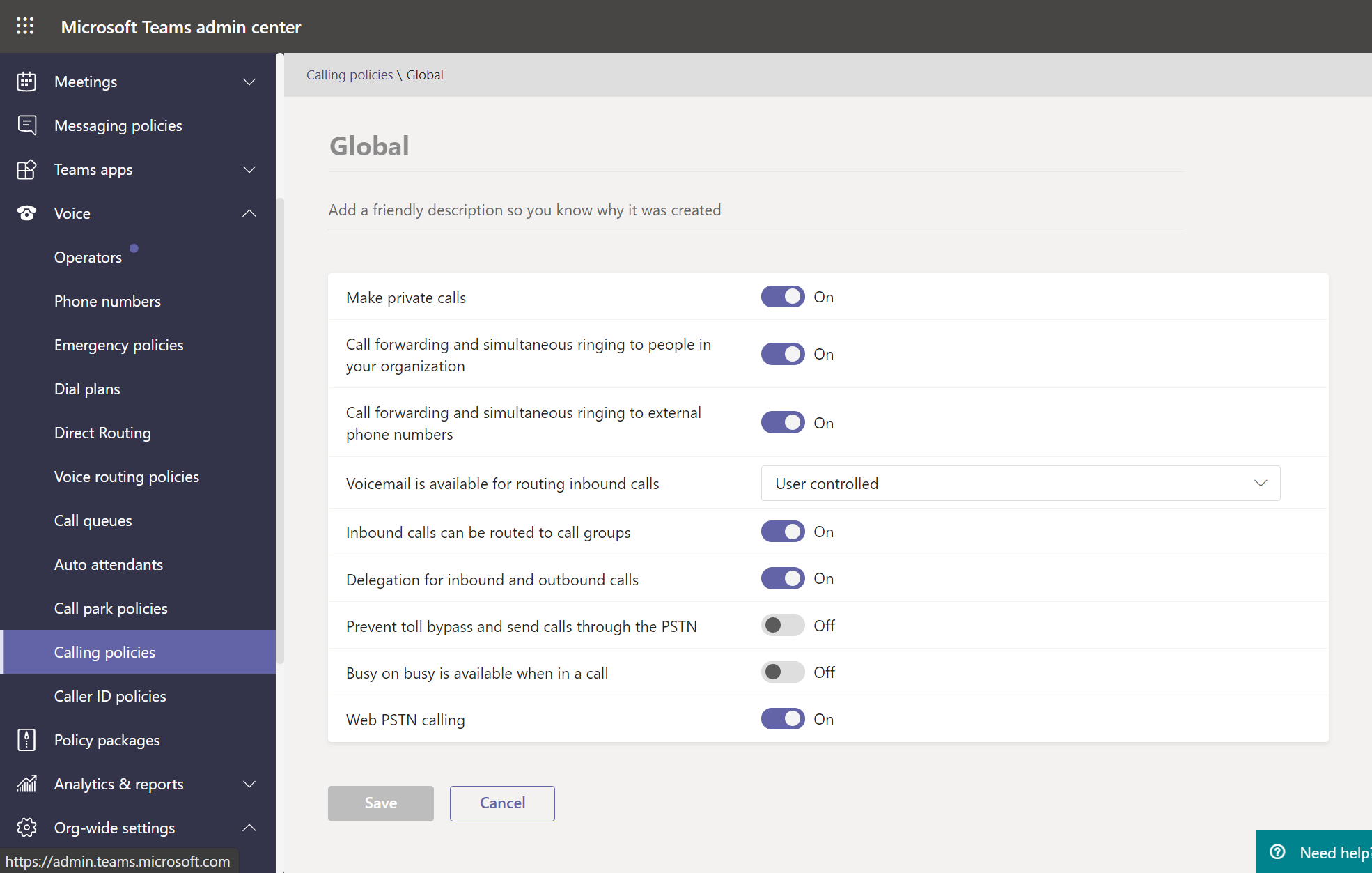
Tip
You can also use the Set-CSTeamsCallingPolicy PowerShell cmdlet to configure calling policy settings.
Troubleshoot dial pad issues
A user cannot make outbound calls because the dial pad in the Calls section of Teams is missing. This can occur for the following reasons:
The user doesn’t have an assigned Teams license. Use the guidance described earlier to assign the user the required license.
The user hasn't been assigned a Calling Plan. Review the Which Calling Plan is right for you? document and then assign the user a Calling Plan.
The user hasn't been enabled for Enterprise Voice. Use the
Get-CsOnlineUser -Identity $user|Select EnterpriseVoiceEnabledPowerShell command to verify.If EnterpriseVoiceEnabled is false, then complete the procedures outlined in the Enable users for Enterprise Voice online and Phone System Voicemail document.
The
OnlineVoiceRoutingPolicyvalue isn't set correctly for the user. To resolve this issue, use the following procedure:Run the following PowerShell command:
PowerShellGrant-CsOnlineVoiceRoutingPolicy -Identity "User" -PolicyName $NullThen run:
PowerShellGrant-CsOnlineVoiceRoutingPolicy -Identity "User" -PolicyName "PolicyName"Important
Remember to replace User with your user’s name and PolicyName with your policy’s name.
These actions force an update of the policy in the back-end environment of Teams. After this change is made, the user should see the dial pad appear under Calls within four hours.
Next unit: Troubleshoot phone system issues
Having an issue? We can help!
- For issues related to this module, explore existing questions using the #Microsoft 365 Training tag or Ask a question on Microsoft Q&A.
- For issues related to Certifications and Exams, post on Certifications Support Forums or visit our Credentials Help.