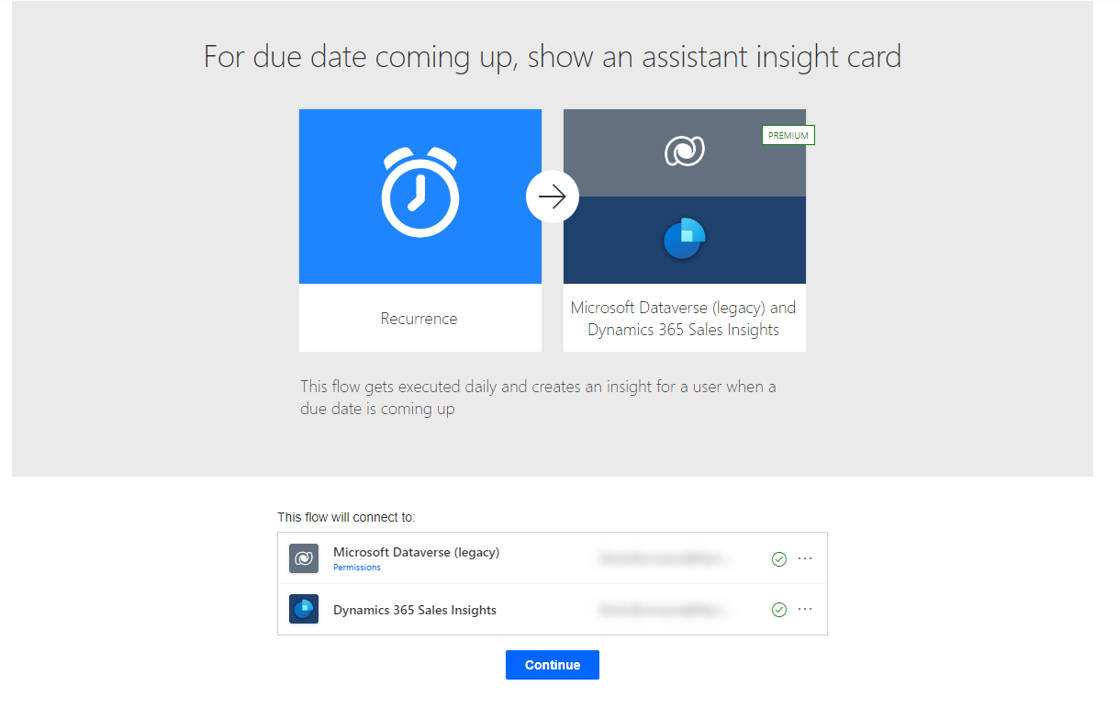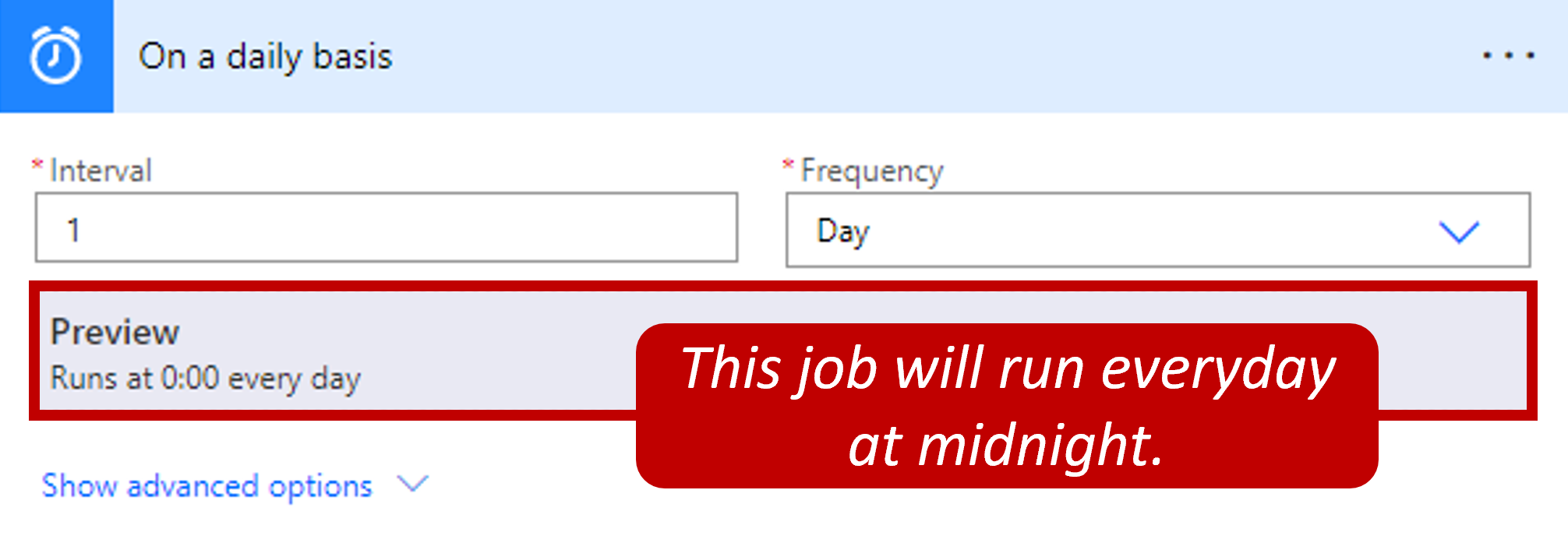Create insight cards with Assistant studio
The Assistant provides actionable insight cards for users in Dynamics 365 Sales. These insight cards can range from a reminder about an upcoming meeting, to providing flight information, or providing recommendations on products or next steps. The Assistant was designed to ensure that it provides your sellers with the best and most relevant information to help win deals and keep customers. One feature that customers wanted was to have more control over cards, including the ability to create insight cards for their organization.
To help customers with this request, the assistant administration experience was redesigned. You can still perform tasks that were previously freely available, such as turning cards on and off and setting thresholds for certain cards. In addition, with the advanced capabilities, you have greater total control over the entire feature with the ability to create customized insight cards and optimize card ranking for your Dynamics 365 Sales organization. When you enable Advanced features, you also enable the Assistant studio.
Assistant studio provides the following features for administrators:
Create custom insight cards - With Power Automate and a connector for Sales Insights, you can build custom cards that are triggered based on the specific needs of your organization.
Quick view cards through tabs - Tabs allow you to quickly view insight cards that are most popular, recently used, high in priority, and created by your organization.
Table with card details - Displays the cards that are available in your organization. On the cards, you can perform actions such as edit the settings, disable, assign to security roles, and prioritize.
Search cards - This feature allows you to search cards that you want to view or manage.
Create custom insight cards
Each organization performs its daily tasks differently. While your company might perform tasks a certain way, other organizations might approach similar tasks another way. For this reason, administrators or sales managers can create suggested actions that are more relevant to your organization through the assistant management feature. By using events and conditions, you can customize the circumstances on when to create suggestions and push information into the seller's workflow. This method helps sellers close deals faster. The following graphic illustrates a high-level flow of insight card creation.
You can create new insight cards from the Assistant studio page by selecting the New insight card button. Depending on your specific needs, you can create insight cards from empty Power Automate flows, or you can use one of several existing templates. We recommend that you initially use a template until you understand how the different pieces flow together during the process. For example, you might have a task or other item with a due date approaching. In that case, you can select the For due date coming up, show an assistant insight card template.
As with all Power Automate flows, your connections are checked to ensure that they're valid connections to the sources that you're attaching to, such as Microsoft Dataverse and Dynamics 365 Sales Insights. You can't continue until you've signed in with valid credentials.
When in the designer, notice that a preconfigured flow displays. For example, you previously created an insight card for a task with a due date approaching. The flow would have three steps predefined, and they might resemble the following example:
Create schedule - Defines when you want to display the card, such as running every day at a specific time. More options could be defined in the parameter section to represent items like time zones.
Define operation - Specifies which records you want to use to populate the cards, such as all tasks that are scheduled to end between the current time today and tomorrow.
Define control - Tells the application what to do for each item it identifies, such as creating an insight card for each identified task.
The insight card defines the following parameters:
Organization Name - Organization that you want to trigger the card in.
Card Name - The name of the card that you want to create.
Description - Summary of basic information to be displayed on the card.
Action - Links that help you complete whatever type of action that the card is recommending.
Action Parameter - The ID of the created action.
Optionally, you can configure the advanced options for the condition. Select Show advanced options and then update the Title, Start Date, End Date, Display to, Reason, Regarding Object ID, Action Parameter table ID Type, and Regarding Object Type parameters.
When you select a text box, the dynamic content pane appears. You can select and add the relevant fields. These dynamic content field variables and values that display in these fields change according to the information that is passed.
For more information, see Creating custom insight cards.