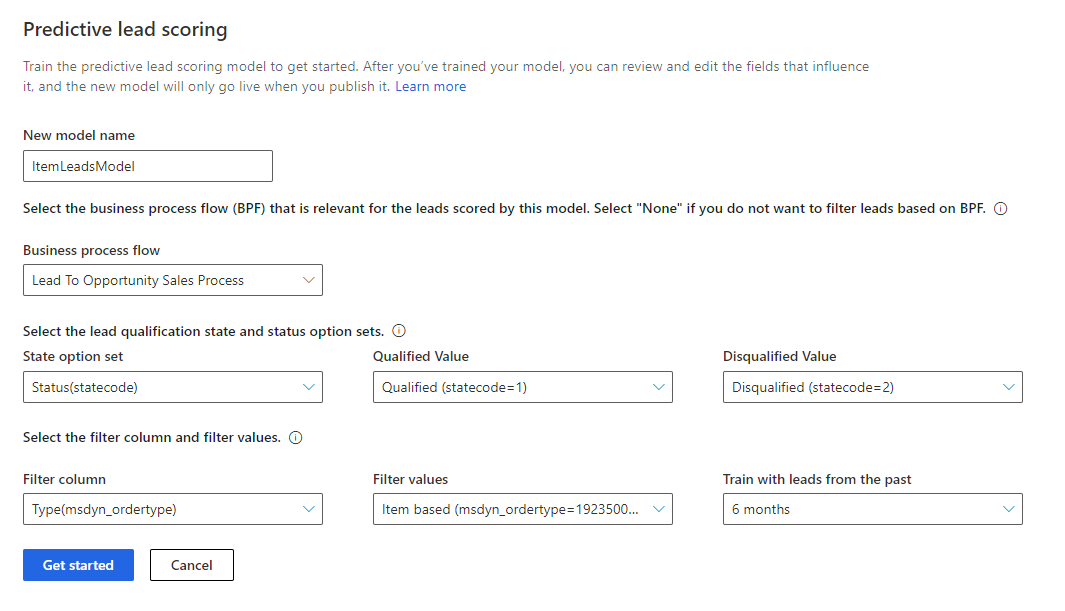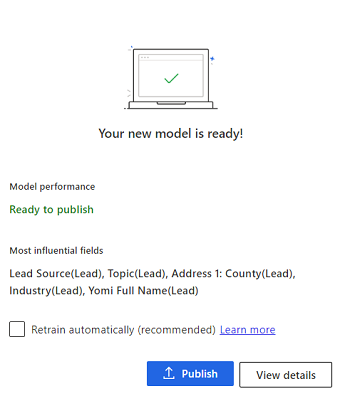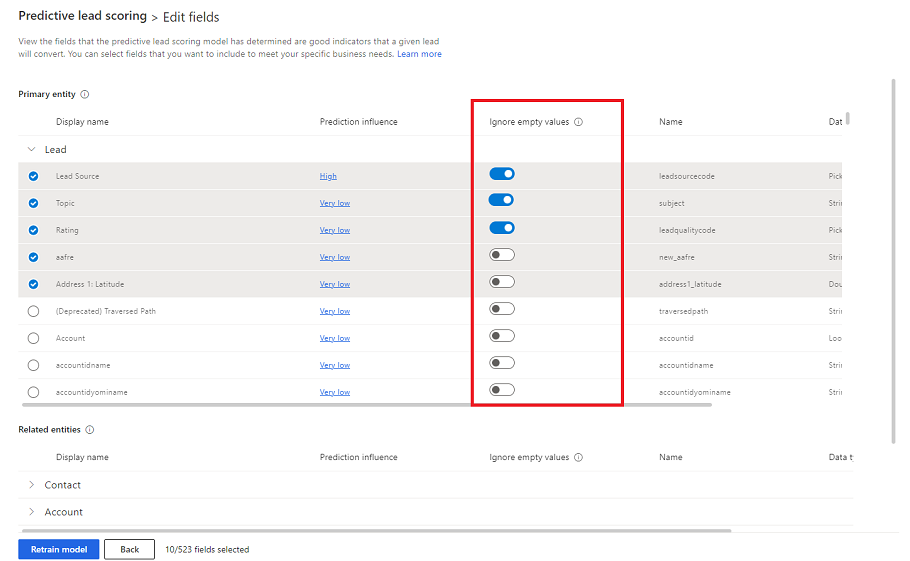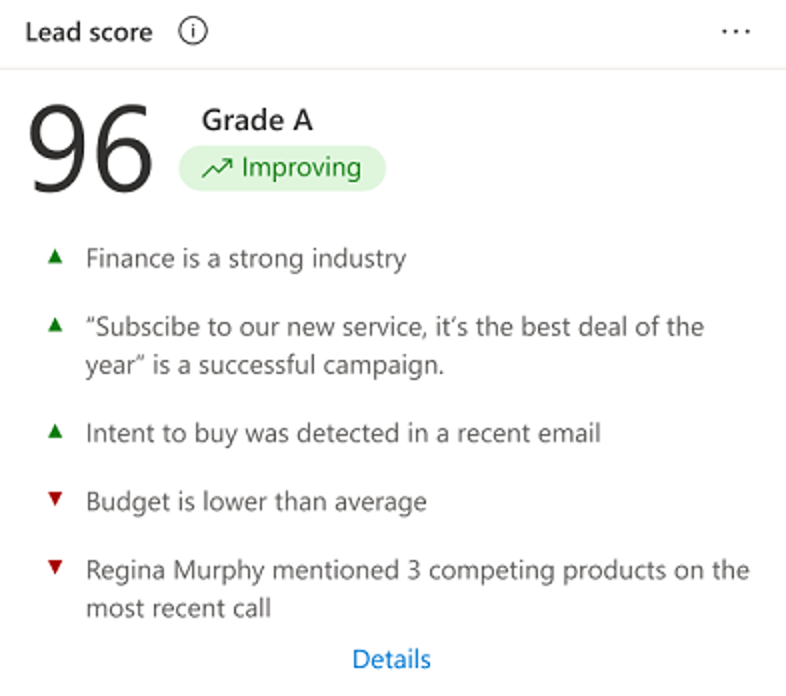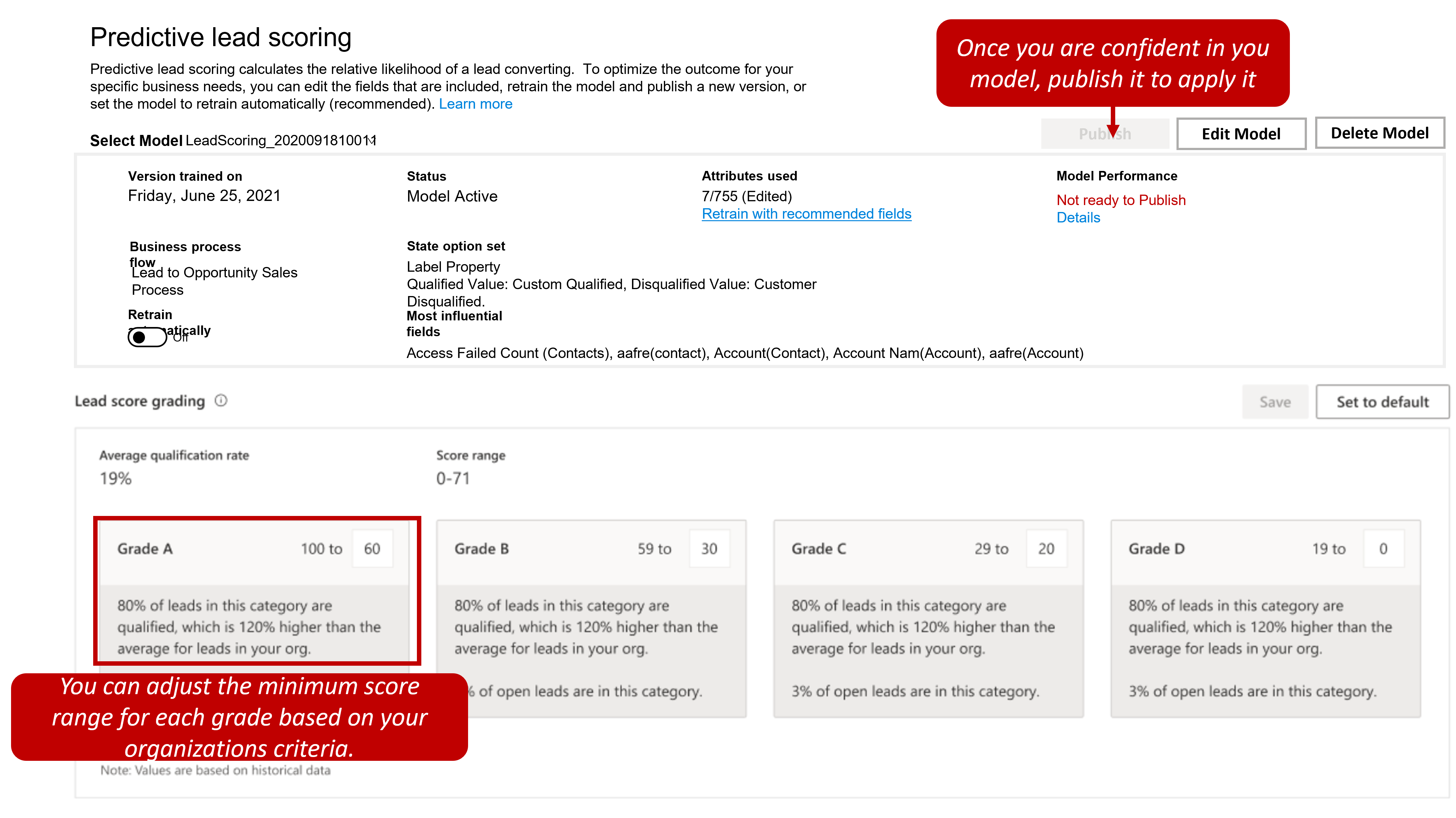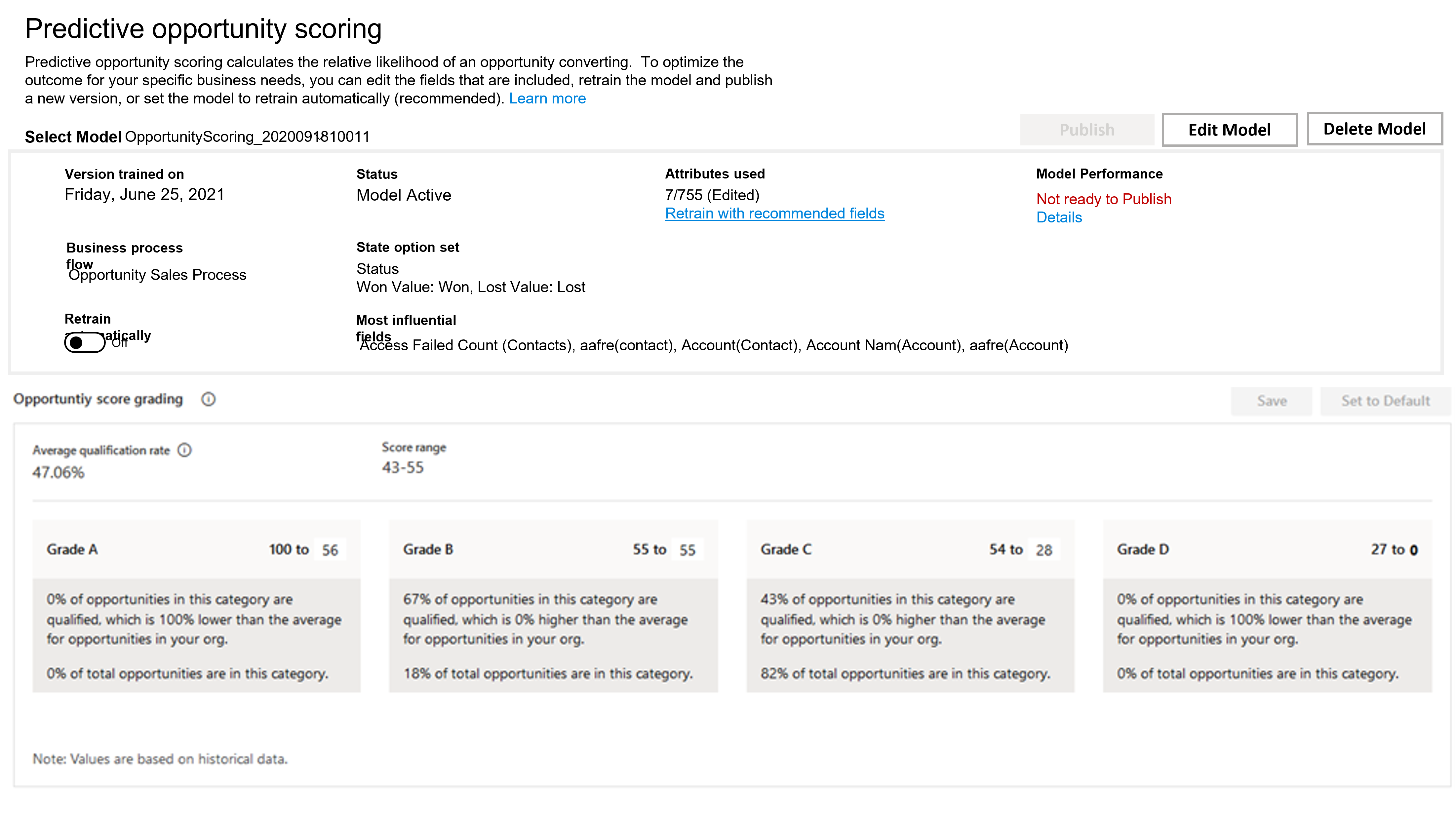Configure predictive models
The predictive lead and opportunity scoring capabilities of Dynamics 365 Sales Insights use machine learning models to calculate a score for all open leads and opportunities. These scores help sales people prioritize and achieve higher win rates. When an organization configures the predictive scoring features, the application uses out-of-the-box fields that are related to leads and opportunities to generate a model with a score.
Configure predictive lead scoring
Before using predictive scoring models, you need to ensure that the advanced Sales Insights features are enabled in your environment by adding Sales Insights licensing. After the advanced features are enabled, you can create scoring models by going to the Sales Insights settings area of the Sales Hub application.
You need to have at least 40 qualified and 40 disqualified leads in the past three months to two years. Once you have enough qualified and disqualified leads, you can create a scoring model. When you create a model, you can specify different fields that you want to use that affect the model. For example, your organization might create its own status codes it uses for defining a qualified or disqualified lead. When you create the scoring model, you might want to specify those fields to be part of the process.
For each model you create, you can specify:
Business process flow (BPF): Specifies the business process flow that is relevant for the leads scored by this model. The model is applied to any leads that are associated with the selected BPF. If you select None, the model doesn't factor in any BPFs.
Lead qualification state: Specifies which field on the lead defines the state of the Lead record, as well the values that identify qualified and disqualified leads.
Filters: Specifies how you would like to filter the leads this model applies to. For example, you might want to only have this model apply to a specific type of lead. You can also specify how far back you want your training data to go.
In the image, we can see an example of what the scoring model configuration page looks like.
Once your model is created and trained, it’s ready to be published. Leads that meet the criteria defined in the model aren't scored until the model is published. During the publishing process, you can specify if you want the model to be retrained automatically. When it's enabled, the model retrains itself every 15 days. This schedule ensures that the most recently qualified and disqualified leads are being considered.
Organizations might want to create different scoring models for different types of leads. For example, an organization might have multiple business process flows, to support different types of sales processes for different types of leads. They might also want to have a different model for leads coming from website referrals vs leads driven through a marketing campaign. Sales Insights lets you create up to 10 different scoring models both published and unpublished to support different types of leads.
Retrain a model
Each model has fields that affect how scores are calculated. For example, out of the box, a model typically looks at fields such as Lead Source, Topic, Industry, and others. If you find that a model doesn't meet your expectations, or duplicates an existing model, you can modify it to fit your needs. At any point, you can edit and retrain a model by selecting the model you want to modify and choosing Edit model. Before you can edit a model, you need to make sure that Retrain automatically is turned off.
When you edit a model, you can specify which columns from the lead table (including custom columns) and columns from its related tables (contact and account) to train the model. By default, empty values in a column are included for training a model. You might find that empty values are acting as detractors or are producing false positives. In these cases, you might decide to Ignore empty values.
The Ignore empty values option is disabled for the following type of attributes:
Attributes that are automatically validated for empty values (such as firstname_validation_engineered)
Attributes that affect the score based on whether the value exists or not (such as zipcode or business phone)
When you turn on Ignore empty values for an attribute, the scoring widget indicates that the score is calculated after excluding blank values. Once you edit your model, you need to retrain and publish it again.
When the model is created, it defines a scoring range for each grade. A lead scoring model has the following grades:
Grade A (green) - Highest likelihood for conversion into an opportunity.
Grade B (purple) - Second highest likelihood for conversion into an opportunity.
Grade C (yellow) - Second lowest likelihood for conversion into an opportunity.
Grade D (red) - Lowest likelihood for conversion into an opportunity.
Each grade has a minimum and maximum score. Because each organization might grade their leads differently, you can modify the scoring values that are associated with each grade. In the range that you want to modify, enter a minimum value of the range in the lead score. When you change the lead score range for a grade, the preceding grade's maximum range value changes automatically depending on the changed minimum grade value. For example, when you change the minimum range value score for Grade A to 51, the maximum lead score range for Grade B changes to 50.
When you feel comfortable with the results of your model, you can save and apply the model. The predictive lead scoring is now configured and ready to use in your organization. A lead score refreshes every 24 hours as information in the lead is modified. If you ever recreate a model, it takes 24 hours to apply the new model.
Predictive opportunity scoring
The process for creating predictive opportunity scoring models is almost the same as the process for creating predictive lead scoring models. Predictive opportunity scoring uses the details from past records to build and calculate the scoring model. Sales Insights requires disqualified and qualified opportunities to create the scoring model.
When you have enough qualified and disqualified opportunities, the application allows you to create a scoring model. The initial creation of the model can take a while. Progress is displayed on the screen during the configuration process. You can still use the application while configuration is taking place.
After the creation of the model is complete, you should verify that the prediction accuracy score matched your organizational requirements. If you aren't satisfied with the prediction accuracy score, you can discard the current model and retrain to create an updated model. We recommend that you train the model after the data is refreshed in your organization for better prediction accuracy scoring.
When the model is created, it defines a scoring range for each grade. An opportunity scoring model has the following grades:
Grade A (green) - Highest likelihood for conversion into an opportunity.
Grade B (purple) - Second highest likelihood for conversion into an opportunity.
Grade C (yellow) - Second lowest likelihood for conversion into an opportunity.
Grade D (red) - Lowest likelihood for conversion into an opportunity.
Each grade has a minimum and maximum score. Because each organization might grade their opportunities slightly different, you can modify the scoring values that are associated with each grade. In the range that you want to modify, enter a minimum value of the range in the opportunity score. When you change an opportunity score range for a grade, the preceding grade's maximum range value changes automatically depending on the changed minimum grade value. For example, when you change the minimum range value score for Grade A to 51, the maximum opportunity score range for Grade B changes to 50.
When you feel comfortable with the results of your model, you can save and apply the model. The predictive opportunity scoring is now configured and ready to use in your organization. An opportunity score refreshes every 24 hours as information in the opportunity is modified. If you ever recreate a model, it takes 24 hours to apply the new model.