Exercise - Deploy an Azure function to IoT Edge
Filter the telemetry sent by the device.
Recall that you want to minimize the amount of data sent from each store. To reduce the amount of telemetry sent to your IoT Central application, you want to filter the data on the IoT Edge device.
Here, you'll use Azure Functions running on the IoT Edge device to implement a filter. The filter ensures that the device only sends telemetry when the ambient temperature is above 21°C.
Note
This exercise is optional. If you want to complete this exercise, you'll need to create an Azure subscription before you begin. If you don't have an Azure account or you don't want to create one at this time, you can read through the instructions so you understand the information that's being presented.
Configure a container registry
Your IoT Edge device will need to download and install the custom Azure Functions module that implements the filter. IoT Edge modules are packaged as Docker-compatible images that you can store in a container repository. You decide to use the Azure Container Registry (ACR) to store your new module. You'll also use ACR to build the container from a source project.
Run the following commands to add a container registry to your resource group in Azure:
REGISTRY_NAME="edgecentral$RANDOM"
az acr create -n $REGISTRY_NAME -g <rgn>[sandbox resource group name]</rgn> --sku Standard --admin-enabled true
az acr credential show -n $REGISTRY_NAME
echo "Your registry name is: $REGISTRY_NAME"
Make a note of the registry name and password values, you use them later in this unit.
Create an Azure Functions project
You're using C# to implement the function. Run the following commands to install the project template and then generate a skeleton project:
dotnet new -i Microsoft.Azure.IoT.Edge.Function
dotnet new aziotedgefunction -n FilterFunction -r $REGISTRY_NAME.azurecr.io/filterfunction
cd FilterFunction
ls
Run the following command to replace the existing FilterFunction.cs with an implementation that filters the machine temperature telemetry:
curl -O https://raw.githubusercontent.com/Azure-Samples/iot-central-docs-samples/main/iotedge/FilterFunction.cs
Now build the image and upload it to your container registry. Expect this command to take a couple of minutes to run:
az acr build --registry $REGISTRY_NAME --image filterfunction:v1 -f Dockerfile.amd64 .
You can list the images in your registry with the following command:
az acr repository list --name $REGISTRY_NAME
Update the deployment manifest
To use the new filter module on your IoT Edge device, update the deployment manifest with the new version.
Download the new deployment manifest and interface definition to your local machine by right-clicking on the following links and choosing Save as:
Open the EnvironmentalSensorManifestFilter-1-4.json in a text editor and update it to use the filter module from your container registry:
- Replace the three instances of
<YOUR CONTAINER REGISTRY NAME>with the name of your container registry. The name looks likeedgecentral27912. - Replace
<YOUR CONTAINER REGISTRY PASSWORD>with the password you made a note of previously in this unit. - Save the changes.
This version of the deployment manifest:
Adds the module with the Azure function you created:
"filterfunction": { "version": "1.0", "type": "docker", "status": "running", "restartPolicy": "always", "settings": { "image": "<YOUR CONTAINER REGISTRY NAME>.azurecr.io/filterfunction:v1", "createOptions": "" }Routes the output from the SimulatedTemperatureSensor module to the filterfunction module before sending the filtered telemetry to your IoT Central application:
"routes": { "FilterFunctionToIoTCentral": "FROM /messages/modules/filterfunction/outputs/* INTO $upstream", "sensorToFilterFunction": "FROM /messages/modules/SimulatedTemperatureSensor/outputs/temperatureOutput INTO BrokeredEndpoint(\"/modules/filterfunction/inputs/input1\")" },
To upload the new deployment manifest:
In your IoT Central application, navigate to Edge manifests and select the Environmental Sensor manifest.
On the Customize page, upload the new EnvironmentalSensorManifestFilter-1-4.json file. Select Next.
The Review and finish page shows the new filterfunction module. Select Save.
Navigate to the Environmental Sensor Edge Device - store-001 device from the Devices page and select Modules.
On the Modules page, select Manage manifest > Assign edge manifest. Select the Environmental Sensor manifest.
The list of modules now includes the running filterfunction module:
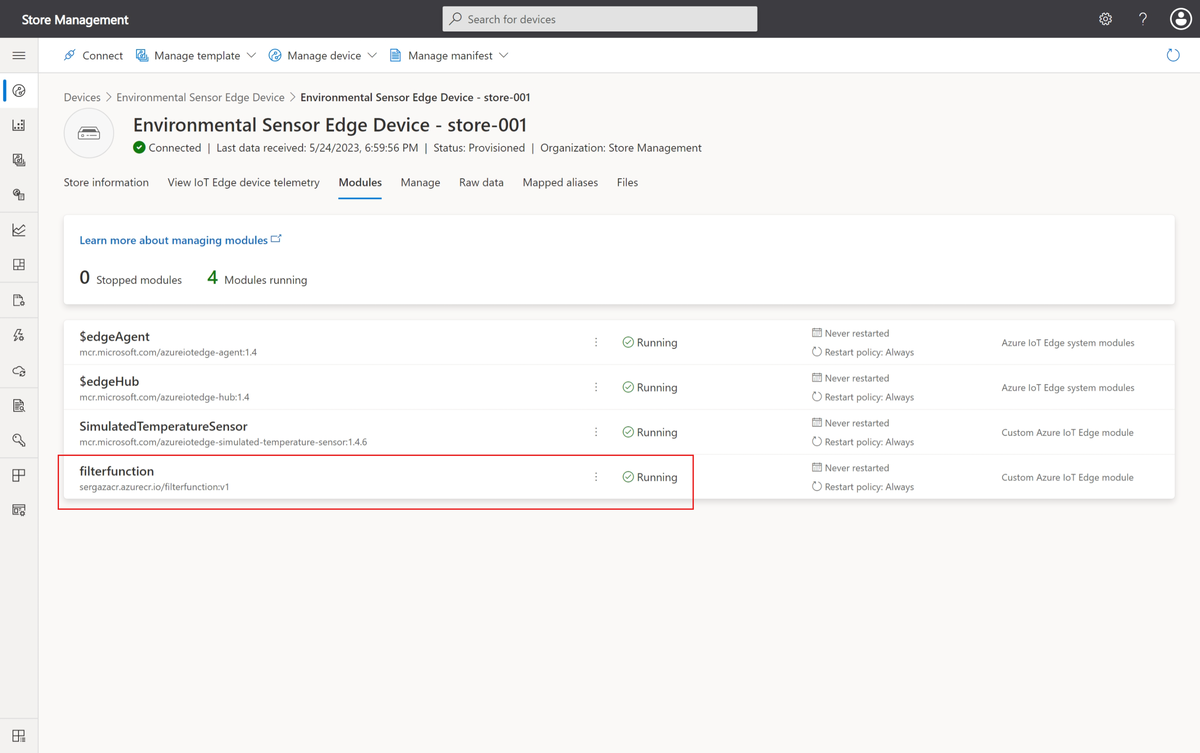
Update the device template to use the new module
The IoT Edge device is now sending the telemetry through the filterfunction interface instead of the Telemetry interface. Therefore, you need to update the device template and views:
Navigate to the Environmental Sensor Edge Device on the Device templates page.
Select Modules, and then select Import modules from manifest.
In the Import modules dialog, select Environmental Sensor, and then select Import.
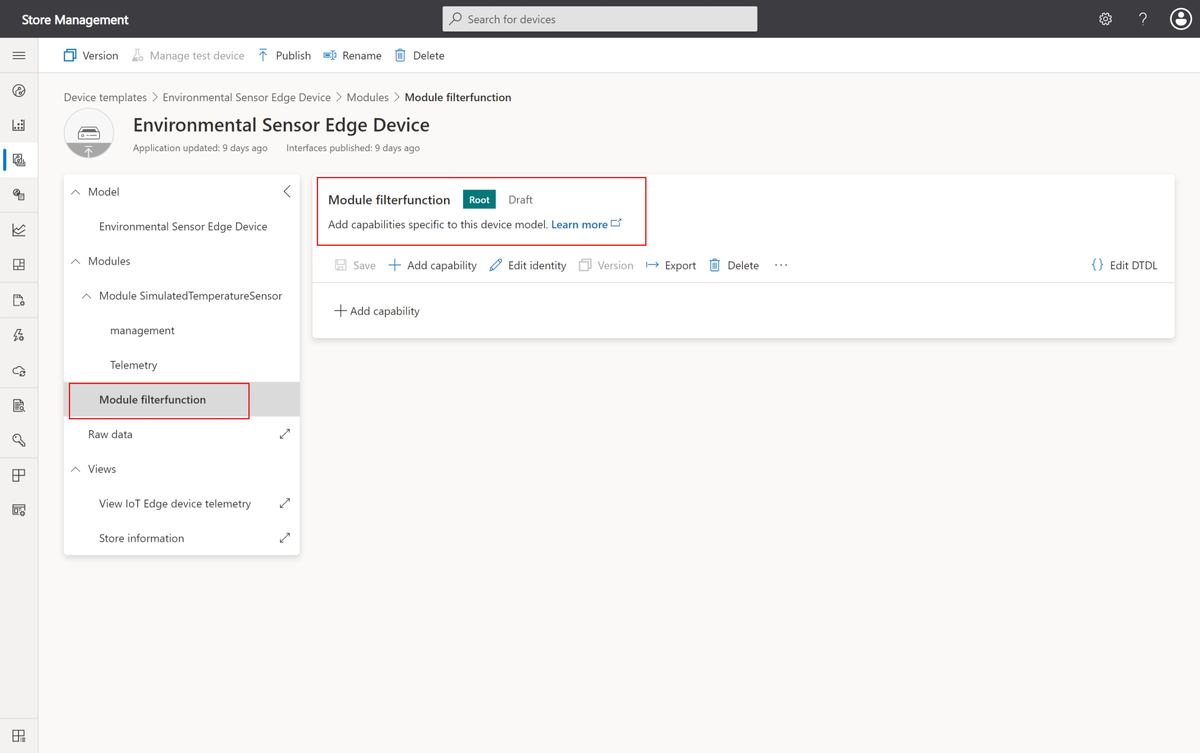
The new module now sends the telemetry to IoT Central. Next, add an interface to the new filter module that specifies the telemetry and update the chart:
- Select Module FilterFunction, then + Add inherited interface. You may need to select ... to see this option.
- Choose the Import interface tile. Select the TelemetryInterfaceFilter.json file you downloaded previously.
You can remove the original Telemetry interface because the SimulatedTemperatureModule no longer sends telemetry directly to IoT Central. The output from this module is routed to the FilterFunction module by the IoT Edge runtime:
- Select the Telemetry interface in the SimulatedTemperatureSensor module.
- Select Delete and then confirm the operation.
Modify the View IoT Edge device telemetry view to display the telemetry sent by the FilterFunction module:
- In the device template, select the View IoT Edge device telemetry view, and then select the Edit option on the chart tile.
- Add the ambient/temperature, humidity, machine/temperature, and pressure telemetry values.
- Select Update and then Save to save your changes.
- Select Publish to publish the new version of the device template.
Check your work
To view the filtered telemetry from your IoT Edge device:
Navigate to the store-001 device on the Devices page.
Select the View IoT Edge device telemetry view.
You can see the filtered telemetry on the chart. There are no values shown with an average ambient temperature of less than 21.0 degrees.
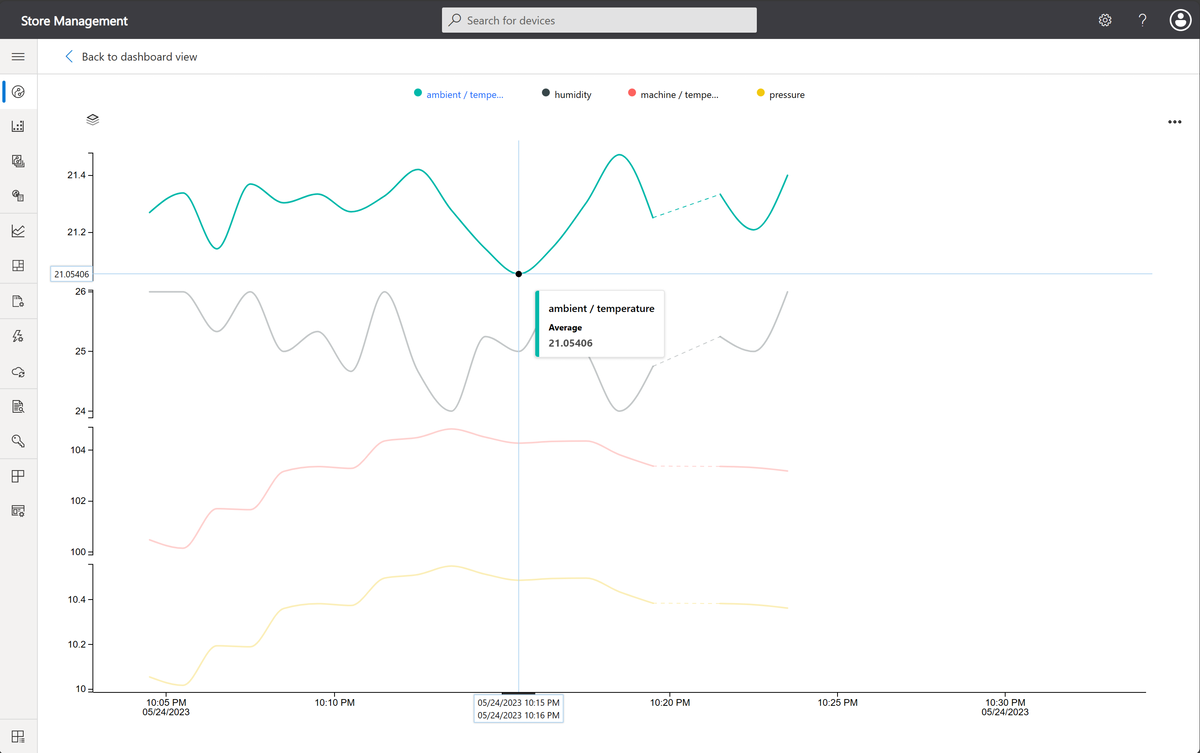
If the device appears to stop sending telemetry, it's likely to be because the SimulatedTemperatureSensor module stops after sending 500 messages. If you restart the VM, the count resets and you see telemetry start to flow again:
az vm restart --resource-group <rgn>[sandbox resource group name]</rgn> \
--name $(az vm list --resource-group <rgn>[sandbox resource group name]</rgn> --query [0].name -o tsv)