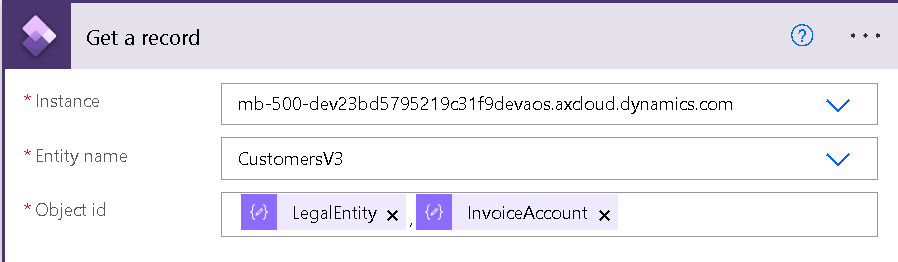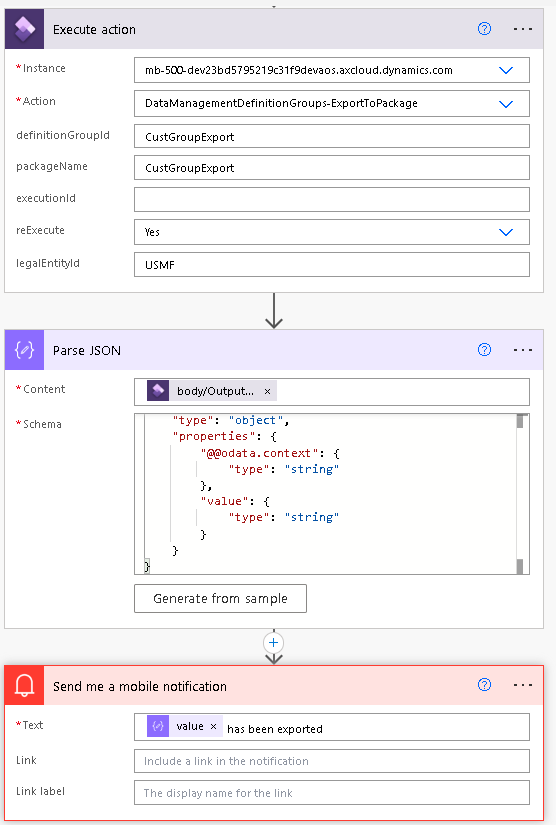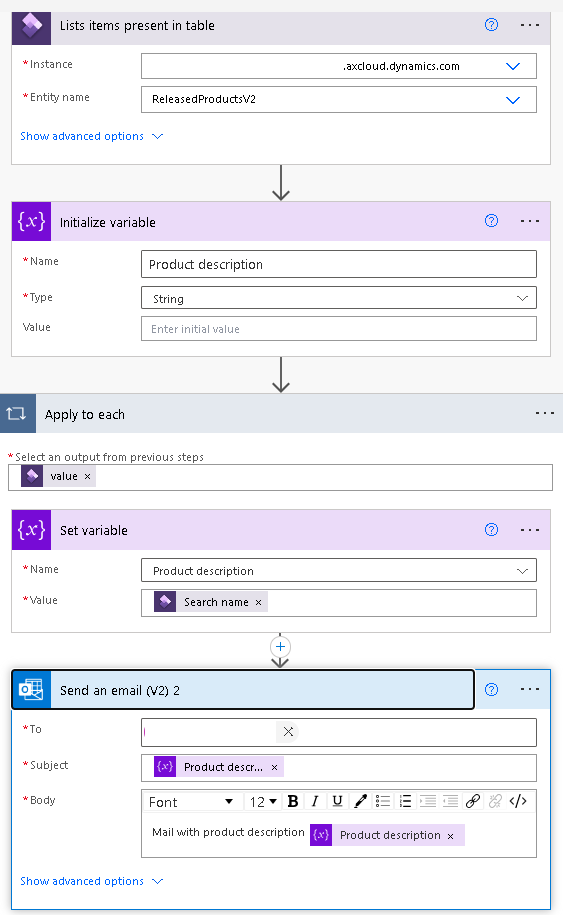Triggers and actions used in Power Automate for finance and operations apps
Power Automate includes several triggers that you can use with finance and operations apps:
- When a business event occurs - Whenever a business event occurs, the flow runs. This action applies to built-in business events and custom business events. For example, you can set up an email to be sent whenever an invoice posts.
- Workflow - Approve a workflow through Power Automate.
- Alert rules - Notify people and other systems with specific information. For example, you can create an alert rule so that an automated email is sent when a vendor is created.
- Instant (Button) flow - A task is started in Power Automate when a user manually selects a button, performs input, or implements actions.
- Scheduled flows - Set up automated processes to run at a specific time.
OData actions that you can use for finance and operations apps in Power Automate include:
- Create record
- List items present in a table
- Delete record
- Execute action
- Get a record
- Get a list of entities
- Update a record
Use case one
Using the When a Business Event occurs trigger results in a body. Using the Parse JSON command makes the body more useful.
Then, you can apply actions that you use in finance and operations apps to get more information, such as getting a specific record, as the following image illustrates.
Note
If you use more fields in the Object id area of the Get a record form, make sure that the fields have no spaces in between.
Now, you can use the content from Get a record to create an email that's sent automatically.
Use case two
In finance and operations apps, go to Data management framework and create an export project to start the procedure.
Name the project CustGroupExport, set Generate data package to yes, and then add a Customer groups entity with the source data in CSV format.
Save the export project.
Open Power Automate and create a scheduled flow that runs once a week as a trigger. A new step (action) is added, and then you can find and select Execute action for the finance and operations apps.
Select your instance and then select DataManagementDefinitionGroups-ExportToPackage as the action.
Enter CustGroupExport in the definitionGroupId field, which is your export project in finance and operations apps.
In the packageName field, name your package as CustGroupExport. Set reExecute to Yes, and then use USMF as the legalEntityId.
Add a new Parse JSON step, select the body/OutputParameters dynamic field, and then enter the schema.
Add a new Send me a mobile notification step, and then use the value from JSON for the text. Your flow should resemble the following screenshot.
Save your flow and test it by running it manually. This step starts the Export project CustGroupExport in the Data management framework in finance and operations apps. You can control the output by looking at the job history.
Use case three
Open Power Automate and create a scheduled flow that runs once every week as a trigger. Then, follow these steps.
Create a new List items present in table step, select your environment, and then use the ReleasedProductsV2 entity.
Create a new step to initialize a variable, give it a name, and then set the Type to String.
Create a new step for the Set variable.
Set the variable to search for a name from the entity, and then add another step in the Apply to each action that sends an email with content. The flow should resemble the following screenshot.