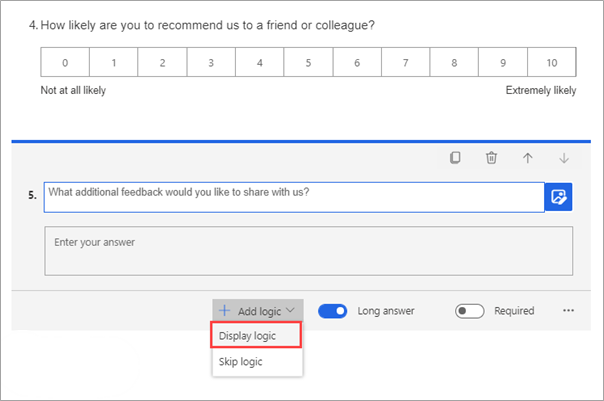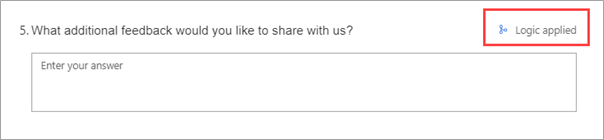Add branching logic to surveys
When you're considering questions to add to a survey, make sure that you determine whether certain types of questions should only be asked depending on responses to another. For example, an organization might monitor their Net Promoter Score and ask how likely a customer is to recommend them to a friend or colleague. If the given response is below a 7, meaning that they are a Detractor, perhaps a reasonable next question would be to ask if they want to provide more feedback. You can achieve this task by adding display logic directly to the follow-up question.
You can use display logic to show the question if the response to the Net Promotor Score question is less than a 7. You can accomplish this task by using the skip logic and going to another question or to the end of the survey if the response is greater than a 6. Both approaches would provide the same outcome. Furthermore, you can add multiple conditions to the question, and you can include skip and display logic. Make sure that you thoroughly analyze the simple logic, and if you add multiple logic rules, you need to plan them so that they don't contradict one another.
After you have added conditions, the question will have an indicator showing that logic has been applied to it. The ability to control the path that people take through a survey by adding logic is quick and simple, and it's often the only approach that you need. If more logic is needed to create links between different surveys and to control multiple questions from one rule, advanced logic is required.
You can access the Advanced logic option in the Customization menu. If simple logic has already been applied, it will be imported and contained in the Advanced logic area. Future changes that you make to the logic (that was originally added as simple logic) will need to be completed from this area. To create advanced logic, you need to give the rule a name. Use a logical name that would make sense to any person who might need to collaborate on the survey. Make sure that the name isn't vague; give it clear, concise, and descriptive keywords.
Next, you will define the conditions. A condition begins with a question from the survey, and then it's followed by an operator and then a response. For example, if question one is a rating question that uses smileys for the response, you can set a condition against it that runs if the response is less than a 4. You can add multiple conditions to a rule if necessary. For extra conditions in the rule, the logic will be set to one of two variables: AND or OR.
Continuing through the rule, you can have an action determined if the condition is true and an action determined if the condition is false. A false action is optional, but you need to add a true option to create the branching rule. An action contains the actual action, a target, and a value. For example, the action could be to show, the target can be a question, and the value can be a specific question. For example, in the preceding condition, you can have an action to show a hidden question that asks the reason for the low rating.
The following table describes other options for branching rule actions.
| Type | Details | Usage |
|---|---|---|
| Action | Show | Used only with a question. |
| Action | Hide | Used only with a question. |
| Action | Navigate to | Used with multiple target options. |
| Target | Question | Can be shown or hidden, or it can be used to navigate to a specific question based on a response that was provided to a question that was specified in the condition. |
| Target | Section | Can be shown or hidden, or it can be used to navigate to a specific section based on a response that was provided to a question that was specified in the condition. |
| Target | End of survey | Directs the respondent to the end of the survey, hiding all other questions based on a response that was provided to a question that was specified in the condition. |
| Target | Chained survey | When selected, all other surveys in an environment will be displayed as a list of values. The respondent can be directed to the chained survey on submission of the survey with the branching rule. |
| Target | URL | A URL can be provided to the user as a redirect on completion of a survey. Then, the respondent will be taken to the URL after they have selected the submission button on the survey with the branching rule. |
The same options exist on the true and false actions. If you use a rule to show a question, a best practice would be for you to make the question hidden by default. Then, you would use a branching rule to show if the condition is met and hide if the condition isn't met. Though the question might be hidden by default, if the respondent changes their answer during the process of completing the survey, without a false action, the question won't be hidden again. Make sure that you preview the survey to interact with it and verify that the branching rule is working as intended. By implementing rules, you can make the survey more dynamic with a clear flow to get the most valuable data from respondents who are completing it.