Select question types and create questions
The heart of a digital assessment platform is its question types. With many different question types teachers can ask questions in several ways. Dugga has 20 different question types that can be marked and scored manually or automatically. 14 of Dugga's question types are auto-scored, which saves valuable time that you can spend on your students instead. Dugga's question types are suitable for knowledge assessment for all educational levels and subjects.
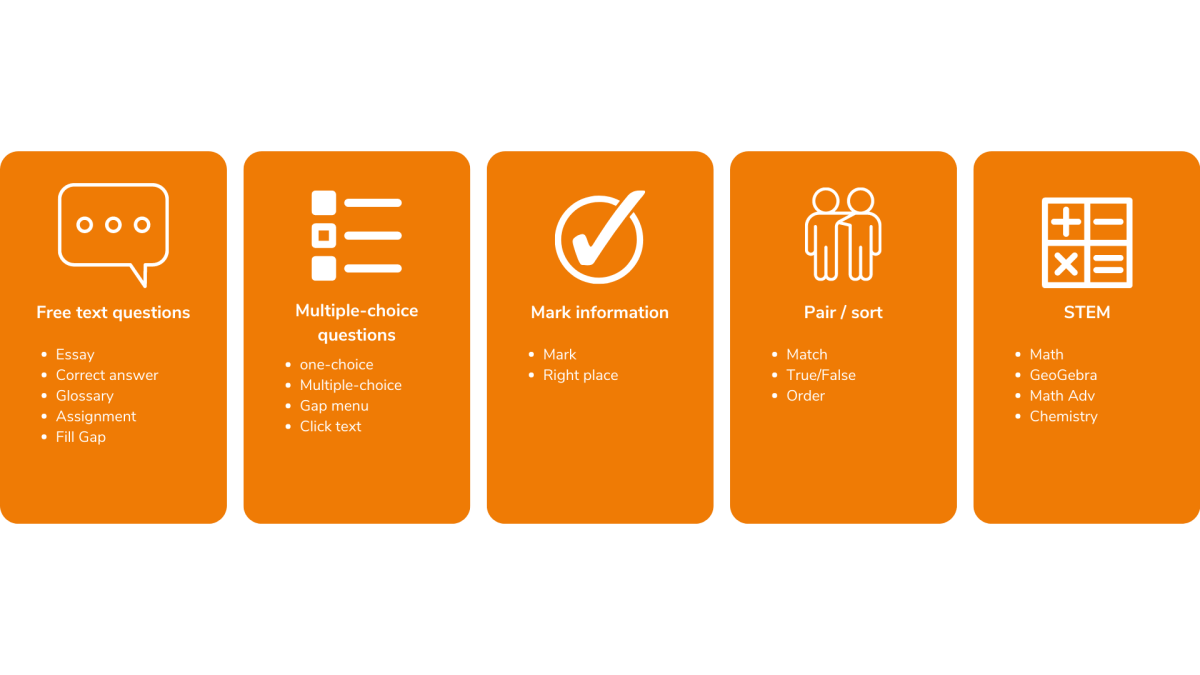
Let's have a closer look at these question types:
- Essay: where the student gives a text-based answer
- MCQ (Multiple Choice question): where the student selects between two or more choices and is auto graded
- Correct answer: where the student gives a short text-based answer that is auto graded
- Right place: where the student connects different words or concepts with their matching spots in an image
Essay
When creating an essay question, write your question in the editor. You can add links, documents, images, audio, and videos to your question.
When you're finished writing your question, add points to the question. If you use rubrics or scoring guides, select relevant criteria and levels for grading. You can limit the maximum length of students' answers. If not, students can write as much as they want.
You can also allow students to add figures, use spell checking, and scan and upload answers handwritten on paper.
When you're finished, select Save and add a question. Once you've saved your question, you can preview how it will look for your students.
MCQ (Multiple Choice question)
When creating an MCQ (Multiple Choice question), write your question or statement in the editor. You can add links, documents, images, audio, and videos to your question, if you like. Then add two or more answer options for the question and specify which are correct. Add more answer options by selecting the Add more button or remove an answer option by selecting the trash can. To reduce the possibility of cheating, select whether the order of the answer options should be randomized for your students. Randomization discourages students looking at each other's exams.
You can allow students to see how many answers they should provide. You can also use negative points to deter students from guessing when answering this type of question.
When you're finished writing your question, add points to the question.
Select Save and add a question and preview how your question will look for your students.
Correct answer
When creating a correct answer question, enter your question or statement in the editor. You can add links, documents, images, audio, and videos to your question. Enter the correct answer in the field below. Add more correct answers (for example synonyms) by selecting the Add more button or remove answer options by selecting the trash can.
The correct answer question has a function in the grading mode that allows you to add additional answer options (answers you may not have thought of when creating the question) that a student has written and which you think are correct. You can adjust the points for each answer. You then select Save so that the additional answers from students are added. The next time you use this question for another class, the additional answer options that were added will be used for automatic grading. The more you use this question, the less grading you'll have to do.
When you're finished with your question, add points to the question, and select Save and add a question. Once you've saved your question, you can preview how it will look for your students.
Right place
When creating a Right Place question, write your question or statement in the editor. The right place question type allows students to identify different areas/spots in an image.
Upload an image using the image editor and select an area/spot which will become selectable for students. Enter a word or short phrase that corresponds with this area/spot. Add additional areas/spots and corresponding words or phrases until you're finished.
You can adjust the size of the areas that the students can select and also allow these areas to be visible for students or invisible, if you want to make the question more challenging. You can also add distractors—distracting words or phrases that are incorrect.
When you're finished writing your question, add points to the question, and select Save and add a question. Once you've saved your question, you can preview how it will look for your students.