Manage users in a team
Within Microsoft Teams there are two user roles: owner and member. By default, a user who creates a new team is granted the owner status and owners can promote other members to become another owner. Independently from a user’s role, owners and members can both have moderator capabilities for a channel (if moderation has been set up). If a team is created from an existing Microsoft 365 Group, permissions are inherited.
Owners can add members to their teams. If a team is public, then members are also allowed to add members to the team. In a private Team, members can request other new members to the Team. The owners will be informed of the request and react accordingly.
As an owner you can restrict the creation of tabs, bots, connectors, and channels to the owner role. The table below lists the difference in permissions between owners and members of a team:
| Task | Team Owner | Team Member |
|---|---|---|
| Team level | ||
| Create team | Yes1 | No |
| Leave team | Yes | Yes |
| Edit team name/description | Yes | No |
| Delete team | Yes | No |
| Add members | Yes3 | No4 |
| Request to add members | N/A | Yes5 |
| Add apps | Yes | Yes2 |
| Standard channel level | ||
| Add standard channel | Yes | Yes2 |
| Edit standard channel name/description | Yes | Yes2 |
| Delete standard channel | Yes | Yes2 |
| Private channel level | ||
| Add private channel | Yes | Yes2 |
| Edit private channel name/description | No | N/A |
| Delete private channel | Yes | No |
| Shared channel level | ||
| Add shared channel | Yes | No |
| Edit shared channel name/description | No | No6 |
| Delete shared channel | Yes | No6 |
1 Team owners can create teams unless they've been restricted from doing so.
2 An owner can turn off these items at the team level, in which case members would not have access to them.
3 After adding a member to a team, an owner can also promote a member to owner status. It is also possible for an owner to demote their own status to a member.
4 Team members can add other members to a public team.
5 While a team member can't directly add members to a private team, they can request someone to be added to a team they're already a member of. When a member requests someone to be added to a team, team owners receive an alert that they have a pending request that they can accept or deny.
6 If the team member is a shared channel owner, they can perform this action.
Owners can make other members owners in the View teams option. A team can have up to 100 owners. It’s recommended that you have at least a few owners to help manage the team; this will also prevent orphaned groups if a sole owner leaves your organization. For more information about orphaned groups, see Assign a new owner to an orphaned group
Manage membership
It is recommended to let the owners of teams manage team-specific settings and membership. They are the people working with the team and know how they want to apply the capabilities that are provided for them.
Team owners can add security groups, mail-enabled security groups, or distribution groups to a team from Teams client. However, if you later add more members to the security group, those members are not automatically added to the team. You'll have to add the new members separately or readd the security group to the team. (If you read the security group, deduplication makes sure members are added only once.)
There are still reasons for you to add members to a team. Perhaps you need to add an owner to an orphaned team, or you decide to create department-specific teams and restrict users to creating non-business critical teams only via company policy. Usually you would create department teams as a team with dynamic membership.
If you can’t create a team with dynamic membership you will add members using the Teams admin center, the Microsoft Teams PowerShell module, or the Teams client.
Manage users in a team
You can add/remove users and assign roles in a team using Teams admin center, Teams client, and PowerShell.
Use Teams admin center
You use the Teams admin center to manage users and user roles for a specific team. To do this follow these steps:
Select Teams > Manage teams.
On Manage teams pane, select the name of the team to manage the team’s membership.
In the teams pane, select the Members tab (it should be selected automatically).
From the Members tab, you can
- Add members - select + Add to add members.
- Remove members - select an existing member and select Remove.
- Change user roles - select the dropdown menu from the Role column of an existing member and change the role (either Owner or Member).
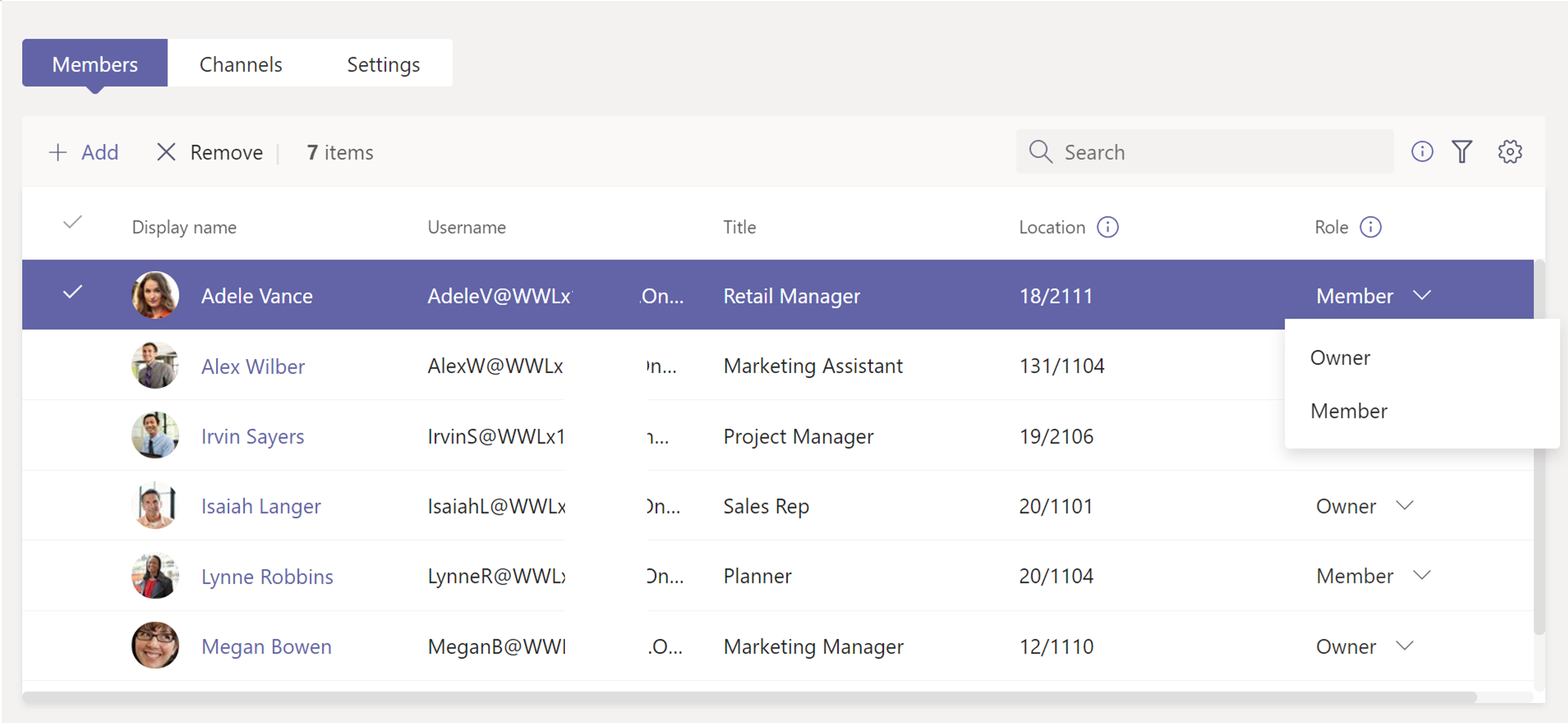
Use Teams client
To assign a user role in Teams client, follow these steps:
Select Teams in the left panel.
Select More options … (the dotted menu) to the right of the team name.
Select Manage team.
Under the Members tab, select Add member button to add users.
In the Role column of the member list select a role from the drop-down list to assign/modify user role.
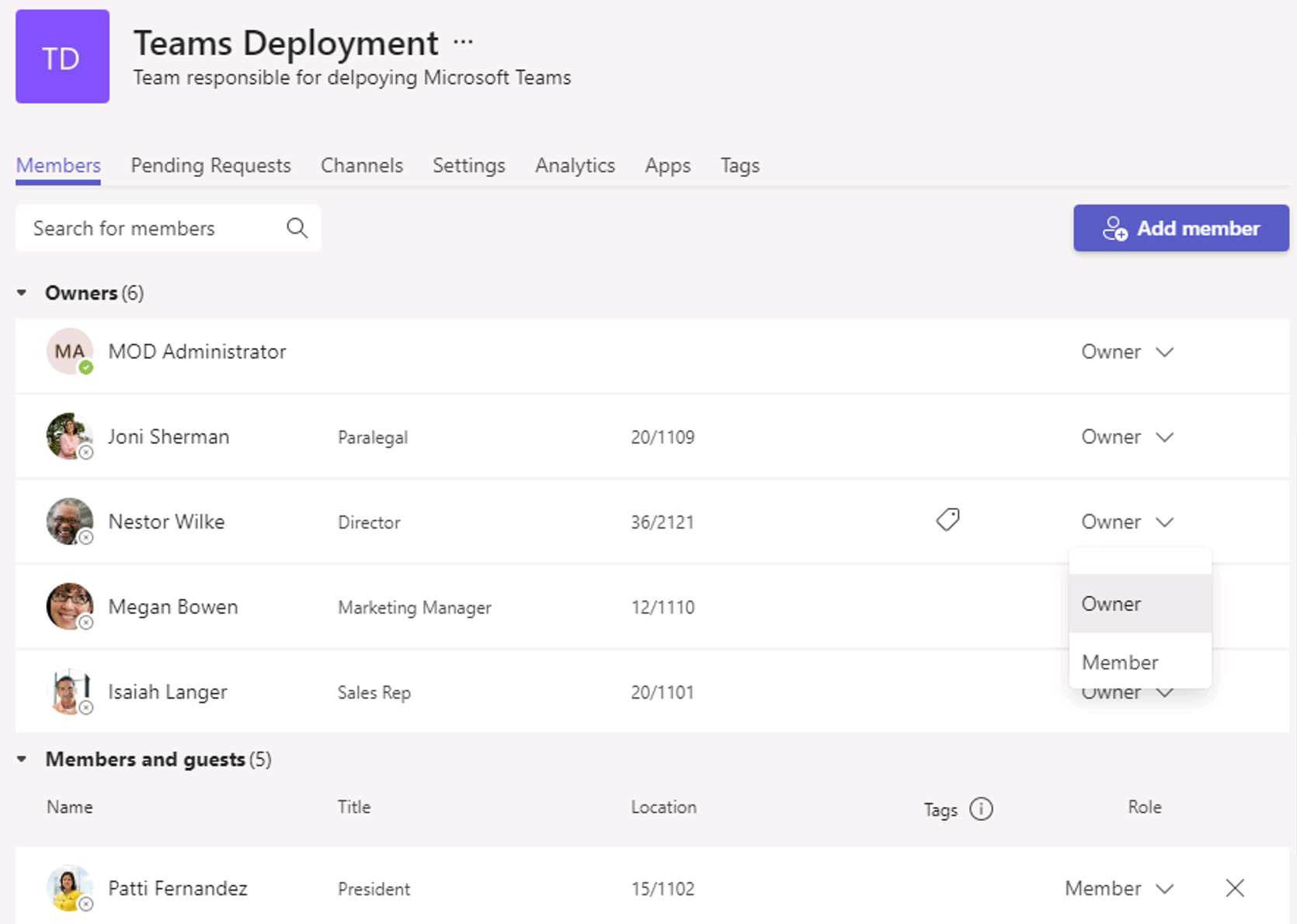
Use PowerShell
You can use the Add-TeamUser cmdlet in the Microsoft Teams PowerShell module to add users of a team. For example, use the following cmdlet to add the user Alex.Wilber@contoso.com to a team called CxO Team and assign Alex the Owner user role:
Get-Team -DisplayName "CxO Team" | Add-TeamUser – User Alex.Wilber@contoso.com -Role Owner
In order to manage users in teams, you have the following cmdlets available in the Microsoft Teams PowerShell module:
Add-TeamUserRemove-TeamUser
For more information, see Assign team owners and members in Microsoft Teams.