Understand kanban boards
Process actions
The process actions of prepare, start, and complete can only be performed when a process job is planned. Process jobs that are not explicitly planned must have the Automatic planning quantity field on the Kanban rule page set to 1. All unplanned process jobs that are related to this rule are automatically planned when they are created and can now be prepared, started, or completed.
Automatic planning of kanbans
The capacity parameters for automatic planning of the kanban schedule are defined on the kanban rule and Lean production flow model that are linked to the work cell capacity.
Kanban process jobs are automatically planned when the number of unplanned jobs that are related to the kanban rule reaches the automatic planning quantity. Any value of 1 or greater that is placed in this field will cause the kanbans to automatically plan. If the automatic planning quantity is greater than 1, the kanbans that are triggered together are planned sequentially.
Planning period fence
When the planning period fence in the production flow model is 1, the kanban jobs are added to the end of the planning period of the work cell schedule. If one period is loaded, the next period is opened automatically. You can set the kanbans as priority by designating them as such on the Kanban schedule board.
When more than one period is defined in the production flow model, the latest possible start period is determined for each kanban job by the following formula:
Start date = due date - EPECycle
The EPECycle is configured in the production flow model.
Capacity shortage reaction
If the calculated start date is in the past, the start date is set to today. Automatic planning tries to load the kanban jobs on the period that is related to this date. If this process is not possible, automatic planning proceeds according to the capacity shortage reaction setting in the Lean production flow model. The possible capacity shortage reaction settings are:
Postpone - The job is postponed until the day that throughput becomes available.
Cancel - Automatic planning of the kanban job is canceled and a message displays indicating that the job could not be planned.
Add to the requested period - The job is added to the scheduled period of the required date. The result is that the work cell is overloaded during the scheduled period.
Distribute - Kanbans of a single event are distributed to the available production periods, starting with the first available period.
An example of a capacity shortage reaction would be if the automatic planning quantity is 3, the automatic planning looks for a period that has enough capacity for the three triggered kanbans.
Distribute method
If the capacity that is requested by the triggered kanbans is higher than the daily capacity of the cell, the distribute method is applied automatically (because a free slot could never be found).
Starting from the period that is related to the start date, the periods are checked, going backward in time, until the actual period (today). If no slot can be found before the due date, the search continues after the due date and continues in the future unless a period with enough capacity can be found.
The planning period fence defines the number of available periods for planning, starting from the period that is related to the actual day. If no available capacity can be found to slot in all available periods, automatic planning is canceled and an error message is displayed.
Loading kanban jobs on the Kanban schedule
The Kanban schedule for each work cell consists of periods that correspond to the settings in the Lean production flow model. The periods can be daily or weekly.
The availability of each period in hours is defined by the working time of the period that is assigned to the calendar. If the capacity model is throughput and the period type is standard work day, the capacity is calculated as follows:
capacity = throughput (standard day) * working time (period) ÷ length of standard day (calendar)
The load of each kanban is calculated depending on the throughput ratio of the item that is related to the work cell in the lean schedule group setup. The calculation depends on the capacity model.
For throughput, the load is calculated as:
capacity load = throughput ratio * Kanban quantity * unit correction factor
For hours, the load is calculated as:
capacity load = cycle time (activity) * throughput ratio * quantity correction (job quantity) * unit correction factor
The load of each planned kanban is added for each period to determine the period's load. The capacity load of a kanban process job is calculated whenever a kanban process job is planned for the first time. Unit correction factors are used in the instance where a job's unit of measure is different than the unit of measure of the work cell's capacity. The quantity correction is used if the job quantity differs from the activity quantity or the cycle time quantity.
Lean schedule groups
The Product information management > Lean manufacturing > Lean schedule groups page allows users to assign colors and throughput ratios for kanban scheduling to items or item groups. This process can be done globally or specifically for a work cell. The colors can be used to visually understand the different characteristics of items that are produced in the cell for scheduling purposes.
Lean schedule items
Specific items or groups of items can be assigned to a Lean schedule group with a specific throughput ratio by using the Lean schedule items page.
Kanban schedule board
The Production control > Kanban > Kanban schedule board displays the kanban jobs that are scheduled during the planning time fence that is defined on the work cell. Kanbans can only be scheduled within this planning time fence.
Kanban job scheduling
On the Production control > Kanban > Kanban job scheduling page, on the PLAN tab, different job statuses can be reset to other statuses by using the Revert job status button. The reset function reverses the previously processed actions to reach the correspondent status. If more than one status must be reset, all reverse actions are performed step by step.
Kanban job status for process jobs
The kanban job status is important for understanding the planning process for kanbans. A kanban job of the Process type can have the following statuses:
Not planned
Planned
Prepared
In progress
Completed
The following image shows the options that are offered on the Revert kanban job status page in Production control > Kanban > Kanban job scheduling.
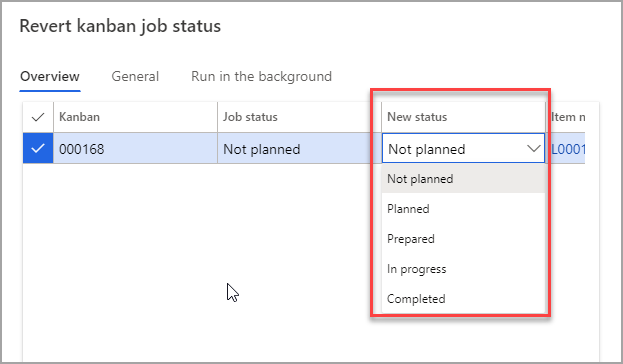
On the Production control > Kanban > Kanban board for process jobs page, the buttons for processing certain activities for that kanban job (for example, Prepare/Start) are activated depending on the kanban job's status.
Changing kanban job statuses: Preconditions
The various preconditions and results of resetting kanban jobs are explained in the following table.
| Reversal Statuses | Pre-Conditions | Result |
|---|---|---|
| Completed to in progress | The related financial transactions (if any) are not processed. There must be enough transactions on hand to reverse the physical transactions. The related kanban is not of the Empty status. | Reverse the physical transactions (receipt and issues). If this was the last job in the kanban, reset the kanban status to In progress. |
| Planned to Not planned | If the automatic planning quantity is assigned to 1, this step is not performed on the reset; the job remains at a status of Planned. | Removes the planned starting date and the related sequence. |
| Prepared to planned | None | Reverse the forward flushing issue transactions, if any. If the circulating cards are used and the assignment method is Manual, the card assignment is reversed. If it is the first job of the kanban, also reset the kanban status to Not planned. |
| In progress to prepared | None | Resets the job status to Prepared. |
After a reset to a specific status, the automatic planning is not automatically launched. If automatic planning should be run again for the kanban, automatic planning needs to be started manually for the kanban rule.
You also have the following options when changing a kanban job's status:
Plan entire pegging tree - When planning a kanban job with multiple activities, this option plans the remaining upstream kanban jobs.
Use alternative kanban rule - Uses an alternative kanban rule to fulfill selected requirements. This option is used where a product can go through alternate activity.
Pegging tree supply status - Checks the supply status of all lower-level kanbans in the pegging tree.
Kanban printing
The printing of kanban cards and pick lists is not required but can be used to signal processes on the production floor. Supply Chain Management offers several scenarios for printing pick lists and kanban cards:
Printing of circulating cards on creation of the circulating cards
Manual printing of kanban cards
Automatic printing of kanban cards
Manual printing of pick lists
Automatic printing of pick lists with the kanban card
Priority designation on kanban cards
You can use the printed kanban cards to scan and report the progress of a kanban by using the Kanban schedule boards. To do so navigate to Production control > Kanban > Kanban schedule board. Insert a value in the Work cell and View from fields. Expand your desired Activity name and select into the record. In the Action pane select Kanban > Print > Print kanban and select OK.
The manual printing of kanban cards can occur from any of the following pages:
Kanban board for process jobs
Kanban board for transfer jobs
Kanban job scheduling
Kanban rules
Kanban details
Automatic printing of kanban cards and pick lists
In some cases, you might want to automatically print the kanban cards. Kanban cards can be set up to automatically print when a kanban reaches a specific status.
To change these settings, go to: Product information Management > Lean manufacturing > Kanban rules. Once you have selected your kanban, expand the Kanban and cards FastTab to make any changes.
The options on the Kanban rules page are:
None
Creation
Plan
Prepare
Start
Receive
When a kanban reaches the specified status that was set up on the Kanban rule page, the kanban card will automatically print. If desired, you could print a pick list at the same time.
