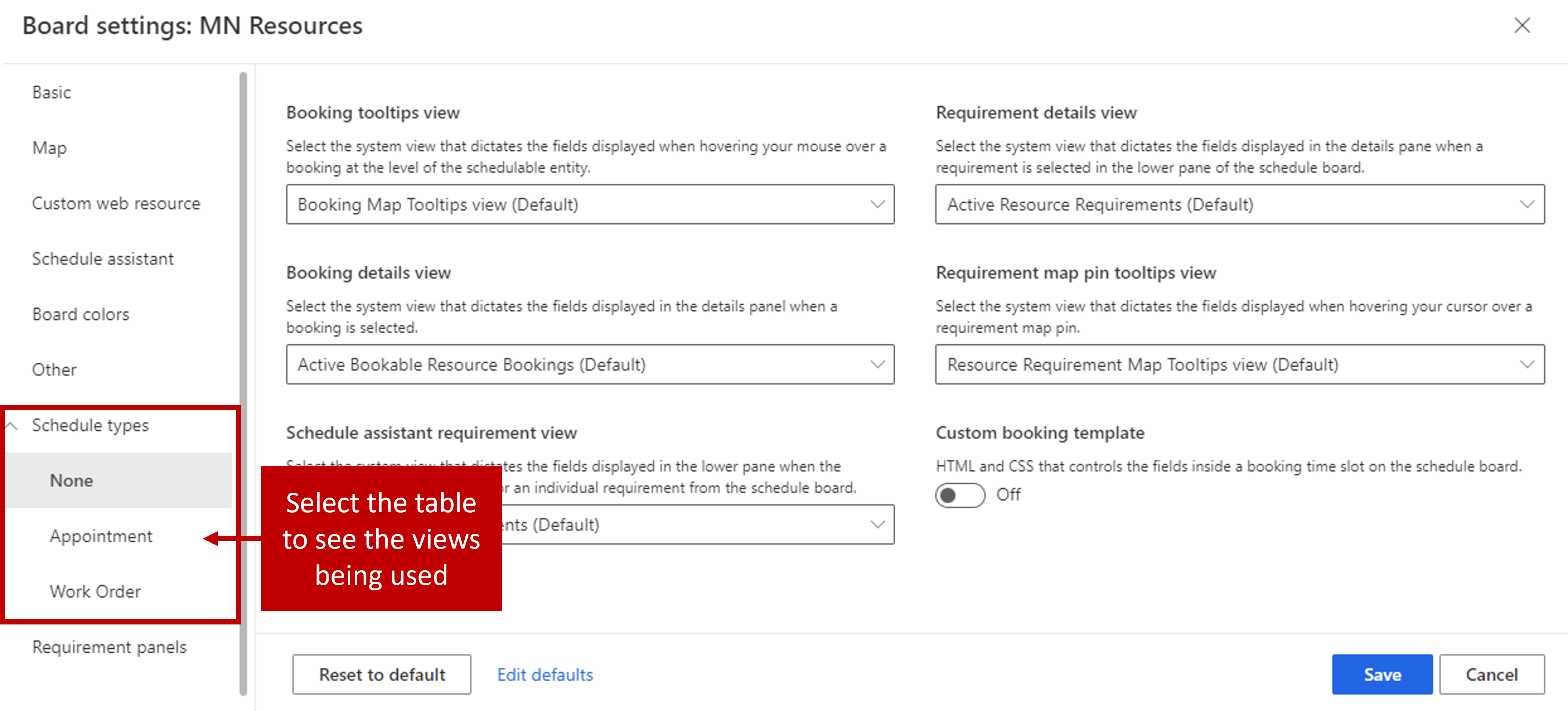Schedule Board options
Each schedule board tab that is added has options that can be modified for it. You can modify schedule board options by double clicking the schedule board tab you want to modify the settings for. Or you can select the ellipsis and choose board settings. When you select board settings, it displays the schedule board settings for the schedule board that is currently selected.
Each schedule board tab has multiple areas that you can use to help with the configuration of that specific board.
Those areas are:
Basic: This is where you provide the board name and who has access to it.
Map: Defines settings related to the Map View placement and which views are used to populate specific items.
Custom Web Resource: Defines a custom tab that you can link to a web resource that can provide more schedule board capabilities.
Schedule Assistant: Defines settings that are used when the schedule assistant is used from the schedule board tab. These settings include:
Search For: Defines the resources to search based on the criteria provided. You can search only currently visible resources or all resources.
Unavailable Resources: Defines if unavailable resources display in the search results.
Book Based On: Defines how a resource should be booked for an item. You can choose to book based on estimated arrival or start of travel.
Availability Colors: Defines the colors used to represent available, unavailable, and partially available resources.
Availability Icons: Defines the icons used to represent available, unavailable, and partially available resources. (The Icons must be uploaded to Dynamics 365 as a web resource first)
Board Colors: Defines the colors that are used to indicate how booked resources appear on the board.
Other Settings: Defines other settings that relate to the specific schedule board. These settings include:
Requirement Page Count: Defines the number of requirement records that are returned per page.
Booking Alerts View: Defines the Dynamics 365 view that populates booking alerts displayed on the board.
Non-Working Hours Colors: Defines the background color used on the board to represent hours a resource isn't working.
Current Timeline Color: Defines the color of the line that is used to indicate the current time on the schedule board.
Booking Alerts Template: Defines the template used for booking alerts.
Filter Layout Query: Defines the types of controls available to use as filters on the board.
Retrieve Resource Query: Controls the results that are returned when the search button is clicked.
Resource Cell Template: Controls what is displayed in the resource cell that is displayed on the schedule board.
Schedule types
The schedule type section lets you define which views to use to populate various components on the schedule board, such as record details when a record is created. Each table enabled for Universal Resource Scheduling has its own individual settings that can be modified.
The schedule type settings that can be defined include:
Booking Tooltips View: Defines the view to use to populate the contents of the tooltip that is displayed when a booking is hovered over on the schedule board.
Booking Details View: Defines the view to use to display the record details in the details pane when a booking is selected.
Schedule Assistant Requirement View: Defines the view to use to populate requirements on the schedule assistant.
Requirement Details View: Defines the view to use to display the record details in the details pane when a resource requirement is selected.
Requirement Map Pin Tooltips View: Defines the view to use to populate the contents of the tooltip that is displayed when a requirement is hovered over on the map view.
Default Availability View: Defines the view that is used to display resource availability. This can be set to either Grid or Board.
Booking Template: Defines the template that is used to display a booking on the schedule board.
When you open the default settings, other schedule type settings related to the schedule assistant are displayed. Like other items in the schedule type settings, you can configure these settings per table that is enabled for the schedule board. The other settings include:
Schedule Assistant Filter Layout: Controls only the types of controls that are available to use as filters on the board. The filter screen changes based on the items included in the Fetch XML query.
Schedule Assistant Resource Cell Template: Used to control what is displayed in the resource cell that is displayed on the schedule board.
Schedule Assistant Retrieve Resource Query: This controls the results that are returned when the search button is clicked in the application.
Schedule Assistant Retrieve Constraints Query: This retrieves any constraints from the resource requirement record and populates them to corresponding filter controls.
Requirements panel
The requirements panel lets an organization add more requirement tabs to the Requirements panel at the bottom of the schedule board.
Note
Modifying the views that are used in the schedule type settings and requirement panel tab involve making customizations to Dynamics 365 table views. How to modify as well as which entities are used for schedule types and the requirements panel are covered in Using views with the Schedule Board.