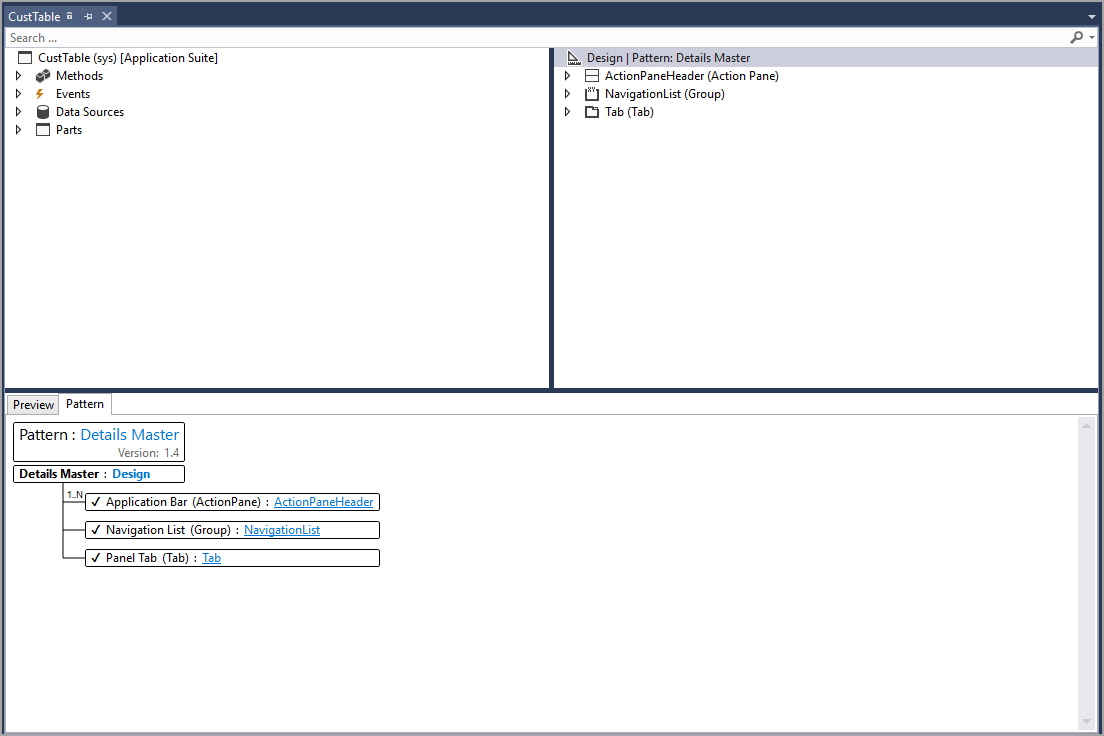Use the Element Designer to create elements
The Element Designer is the center of development in Visual Studio. New elements can be modified, and elements within the AOT can be extended to be modified as needed within this window.
Creating a new element starts in the Solution Explorer window:
- Right-click the project and select Add new item.
- This opens a dialog box where you can choose what kind of object to add and then give it a name. When you have confirmed your choices, the element will appear in the Solution Explorer window.
- Select the element in the Solution Explorer window, which will bring it into the Element Designer for editing.
- To extend an element from the AOT, right-click it and select Extend. This will add it to the Solution Explorer window.
The appearance of the Element Designer varies by the type of element but generally contains a hierarchical view of the element data and related elements or code. You can drag and drop elements into this view, where they are structurally appropriate, and view the properties of any selected node in the Properties window. By right-clicking code elements, you can open them in a code editor to make modifications by using the coding features that you are used to seeing in Visual Studio, such as Intellisense.
Forms have their own layout, which consists of three windows:
- Form Designer - Contains a hierarchical view of the form's structure.
- Normal Element Designer - For the selected node in the view.
- Pattern Designer- Helps you match the existing form layouts and UI conventions in finance and operations apps. When you start building a form, you can apply a pattern by right-clicking the form node in the Form Designer and selecting Apply Pattern. This populates the pattern's requirements in the Pattern Designer so that you know what you need to add to complete the form.
The image below is an example of the Form element designer.