Summarize and draft emails with Microsoft 365 Copilot in Outlook
Microsoft 365 Copilot in Outlook makes managing emails easier, letting you focus more on effective communication. It helps you understand long email threads, see different viewpoints, and spot unanswered questions. With Copilot, you can quickly reply using prompts or turn short notes into full emails using resources from Microsoft 365. You can also easily adjust your message's tone and length.
Summarize email threads
Copilot in Outlook introduces the "Thread Summarize" feature, designed to simplify your email management. With this feature, Outlook either offers concise bullet points or generates an entire summary of the chosen email thread, displayed above the thread in the reading pane. This design makes it easier to grasp the main points of extended email conversations. Additionally, the summary includes links to specific responses, allowing for quick access to different parts of the thread.
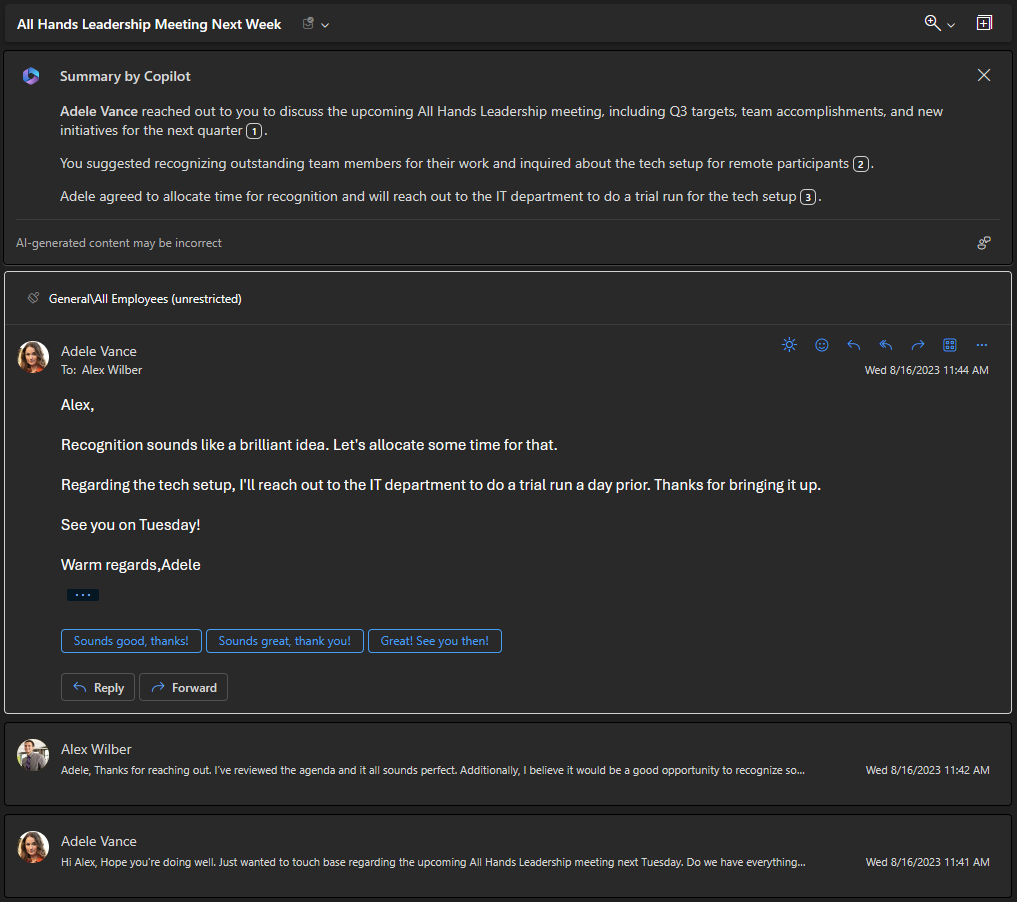
Draft emails
Copilot in Outlook also introduces the draft email feature, which helps you draft emails faster. This feature uses natural language processing to help you write emails by offering suggestions based on the context of your message. Copilot in Outlook can also help you write emails from scratch, using the information you provide. For example, you can start a new email by providing a topic and a few bullet points. Copilot in Outlook then uses this information to draft a full email for you.
To refine a draft, you can adjust the tone or length of the response. For example, you can ask Copilot in Outlook to make the email more formal or casual, or to make it longer or shorter.
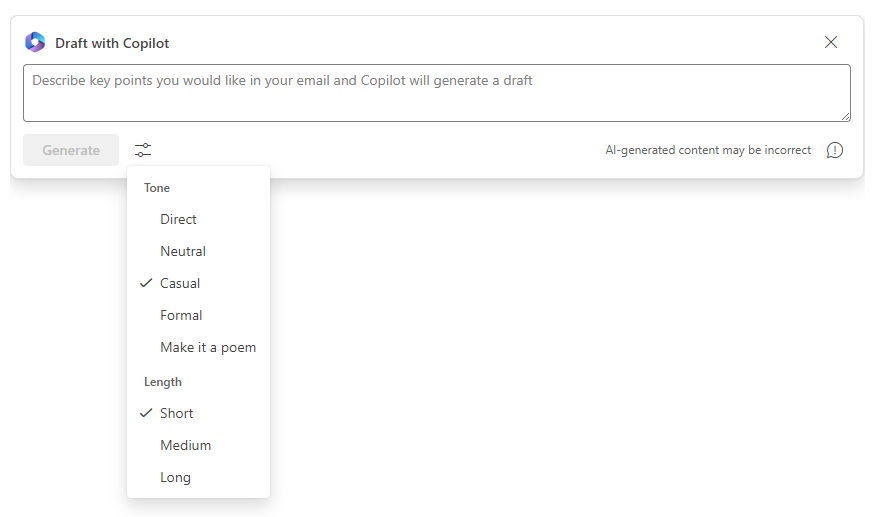
You can have Copilot create multiple drafts for the same email, each with a different tone and length. You can then navigate through the various drafts by selecting the forward and backward arrows in the Copilot window. Copilot tells you which draft you're on (for example, 2 of 5). In doing so, you can select the forward or backward arrow to quickly move from one draft to another.
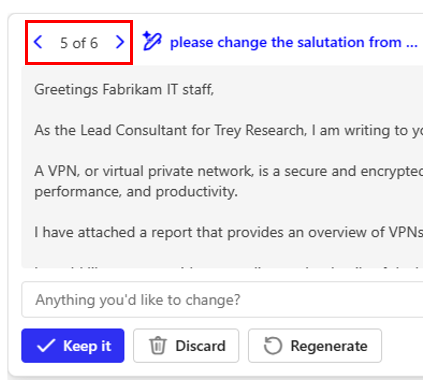
It's important that you keep in mind the following items when reviewing a Copilot draft:
- Pay particular attention to the salutation at the start (Dear/Hello/Hi there, etc.) and the complementary close at the end (Sincerely/Best regards/Thank you, etc.). Are they in the proper tone for the target audience and the type of message that you want to send? For example, for an email of a serious or professional nature, you probably don't want your salutation to say "Hi there."
- Note the overall tone of the message. Is it too casual, too formal, or too direct for the type of email that you want?
- Note the length of the message. Is it too short, where it doesn't adequately convey the essential issues needed in the email? Or does it carry on for too long, burying the recipient in extraneous text? Also consider the target audience when it comes to length. Management typically prefers shorter emails with bullets that quickly get to the point of the message as opposed to long paragraphs.
- Does the message explain items in terms that are either too simplistic or too complicated given the target audience? For example, items that are explained in simplistic terms may come across as condescending when the target audience is advanced. For example, when Copilot mentions VPN for the first time in an email to IT professionals, does it follow that up by saying "which stands for Virtual Private Network")? Conversely, recipients may tune out and not absorb the essential points in the message when an email:
- Is overly complicated.
- Includes too many technical terms for a nontechnical audience.
- Fails to describe what an acronym means when the audience may not be familiar with the content.
Copilot in Outlook provides the following options to manage the development of drafts in the Copilot window:
![]()
- Keep it. When you select the Keep it button in the Copilot window, Copilot copies the current draft (for example, 2 of 5) into the message body in the Outlook email form. In doing so, Outlook closes the Copilot window, which deletes all the Copilot drafts. With Copilot being closed, you can then send or further edit the email message. When you’re working in Copilot, you can't manually edit the drafts that Copilot creates, nor can you send a Copilot draft. Only Copilot can edit a draft, which it does in response to a change request that you make in a prompt, or when you change the Tone or Length settings, or when you request that it regenerate an entirely new draft. You must keep a draft to convert it into the actual body of the email before you can edit it or send the email. Just remember that once you keep a draft, Copilot closes, and all other drafts are deleted.
- Discard. When you select this Discard button in the Copilot window, Outlook keeps the email form open, with the To, CC, and Subject lines left intact, but it closes the Rewrite with Copilot window and deletes ALL Copilot drafts. If you attached a file to the email, it remains attached.
- Regenerate. The Regenerate button creates a new draft when you're satisfied with the Tone and Length of a selected draft, and you have no other change that you want Copilot to make. For example, let's say you like the tone and length of draft 2 of 5. However, you want to see if Copilot can improve upon the message, so you select the Regenerate button. Copilot creates draft 6, which is based on the tone and length of draft 2. You can select the Regenerate button multiple times in a row if you want, just to see how Copilot changes the body of the message in each new draft that it creates.
Copilot also uses the following options to help manage your email workflow:
- Generate. You select the Generate button when you want Copilot to create your first email draft, or after you change the Tone or Length settings for a draft.
- Submit (arrow) icon. When you enter a prompt that asks Copilot to update a draft, you must select the arrow icon that appears at the end of the prompt field to submit the request. For example, you may ask Copilot to change the salutation, or the complementary close, or something in the body of the draft. When you submit a prompt, Copilot creates an entirely new draft, but it doesn't regenerate the text of the draft. Instead, it applies the requested changes to the current draft, and it leaves the rest of the draft alone. For example, let's say you’re on draft 2 of 3. You like this draft, but not its salutation. So you enter a prompt in which you ask Copilot to change the salutation. You then select the Submit (arrow) icon at the end of the prompt field to submit this request. In turn, Copilot creates draft 4 (so 4 of 4 appears in the Copilot window). Draft 4 is exactly the same as draft 2, but with a new salutation, since that was the only change that you requested.
- Discard (trash can) icon. This feature is the standard Discard icon in Outlook that appears towards the top of the email. Don't confuse the Discard icon with the Discard button in the Copilot window. When you select this trash can icon, Outlook deletes and closes the entire email form once you confirm that you want to discard it. All Copilot drafts are deleted, the Copilot window is closed, and the email form in Outlook is closed.
Get email coaching
Copilot in Outlook helps you craft more effective emails with email coaching. Your advanced AI assistant analyzes your email and suggests adjustments in tone, sentiment, and clarity for smoother communication.