Knowledge check
Find software to install
Windows Package Manager has a large amount of software that you can call on to install on to your computer. In order, utilize that repository of software one of the first things you can do is utilize the search command that is part of Windows Package Manager to identify those software packages.
Opening a command prompt session, or PowerShell session or Windows Terminal window type in the command:
winget search
Which will show you a list of ALL the software that can be installed. In order to narrow that down to the software you are looking to install you can use the name of the software, a partial word, or a type of software you are searching for.
An example would be to use:
winget search powershell
Which would return a list of software relating to PowerShell. The results display the Name of the software, the ID that is used to uniquely identify each.
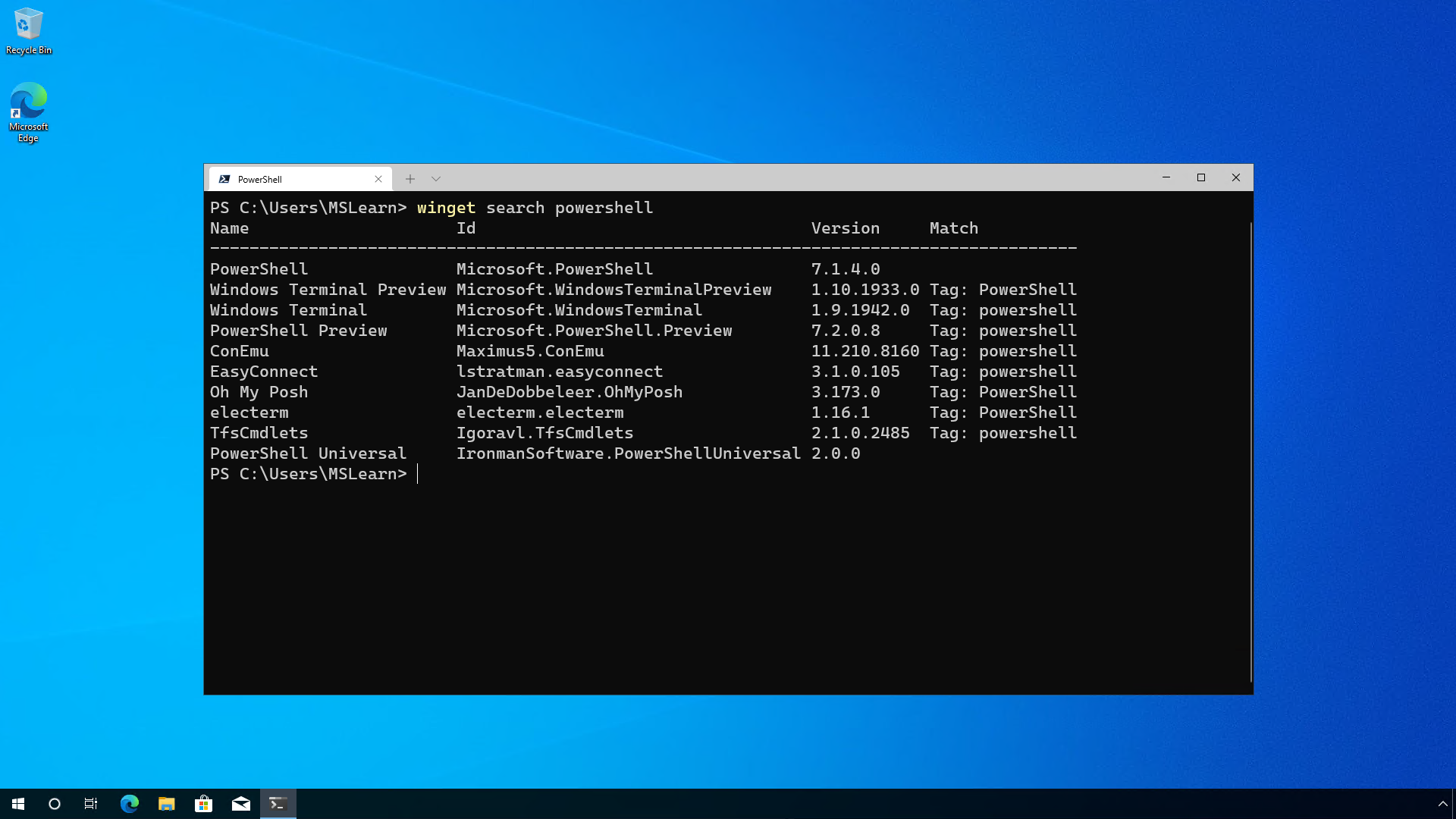
Install software
Using your search results, you will have identified the software that you wish to install. From the search results you should take a note of the ID, which will be the second column from left. You will use the to install the correct software you are looking for.
To install the latest generally available version of PowerShell, you would use the command:
winget install Microsoft.PowerShell
If you wanted to install the Preview version of PowerShell you would use the command:
winget install Microsoft.PowerShell.Preview
Using the correct ID will ensure that the correct software is installed for you. If there is any ambiguity, you will be prompted to further filter the install command to an exact application.
Installing multiple pieces of software at once
You can install multiple pieces of software at a time within a single command. Below is an example of installing the Azure Storage Explorer, Visual Studio Code and, the Azure CLI tools:
winget install Microsoft.AzureStorageExplorer; winget install Microsoft.VisualStudioCode; winget install Microsoft.AzureCLI
Options
The winget install has additional options that can be used to help customize the install experience to meet your needs.
| Option | Description |
|---|---|
| -m, --manifest | Must be followed by the path to the manifest (YAML) file. You can use the manifest to run the install experience from a local YAML file. |
| --id | Limits the install to the ID of the application. |
| --name | Limits the search to the name of the application. |
| --moniker | Limits the search to the moniker listed for the application. |
| -v, --version | Enables you to specify an exact version to install. If not specified, latest will install the highest versioned application. |
| -s, --source | Restricts the search to the source name provided. Must be followed by the source name. |
| --scope | Allows you to specify if the installer should target user or machine scope. |
| -e, --exact | Uses the exact string in the query, including checking for case-sensitivity. It will not use the default behavior of a substring. |
| -i, --interactive | Runs the installer in interactive mode. The default experience shows installer progress. |
| -h, --silent | Runs the installer in silent mode. This suppresses all UI. The default experience shows installer progress. |
| --locale | Specifies which locale to use (BCP47 format). |
| -o, --log | Directs the logging to a log file. You must provide a path to a file that you have the write rights to. |
| --override | A string that will be passed directly to the installer. |
| -l, --location | Location to install to (if supported). |
| --force | Overrides the installer hash check. Not recommended. |
Demonstration
The following video demonstrates the process of installing software using Windows Package Manager on a Windows 10 computer.
Uninstall software
Uninstalling software from your computer using Windows Package Manager is similar to installing software. The command begins with winget uninstall and then the software name or ID is added to uninstall it.
If you wished to uninstall the Azure Storage Explorer tool, you should issue the command:
winget uninstall Microsoft.AzureStorageExplorer
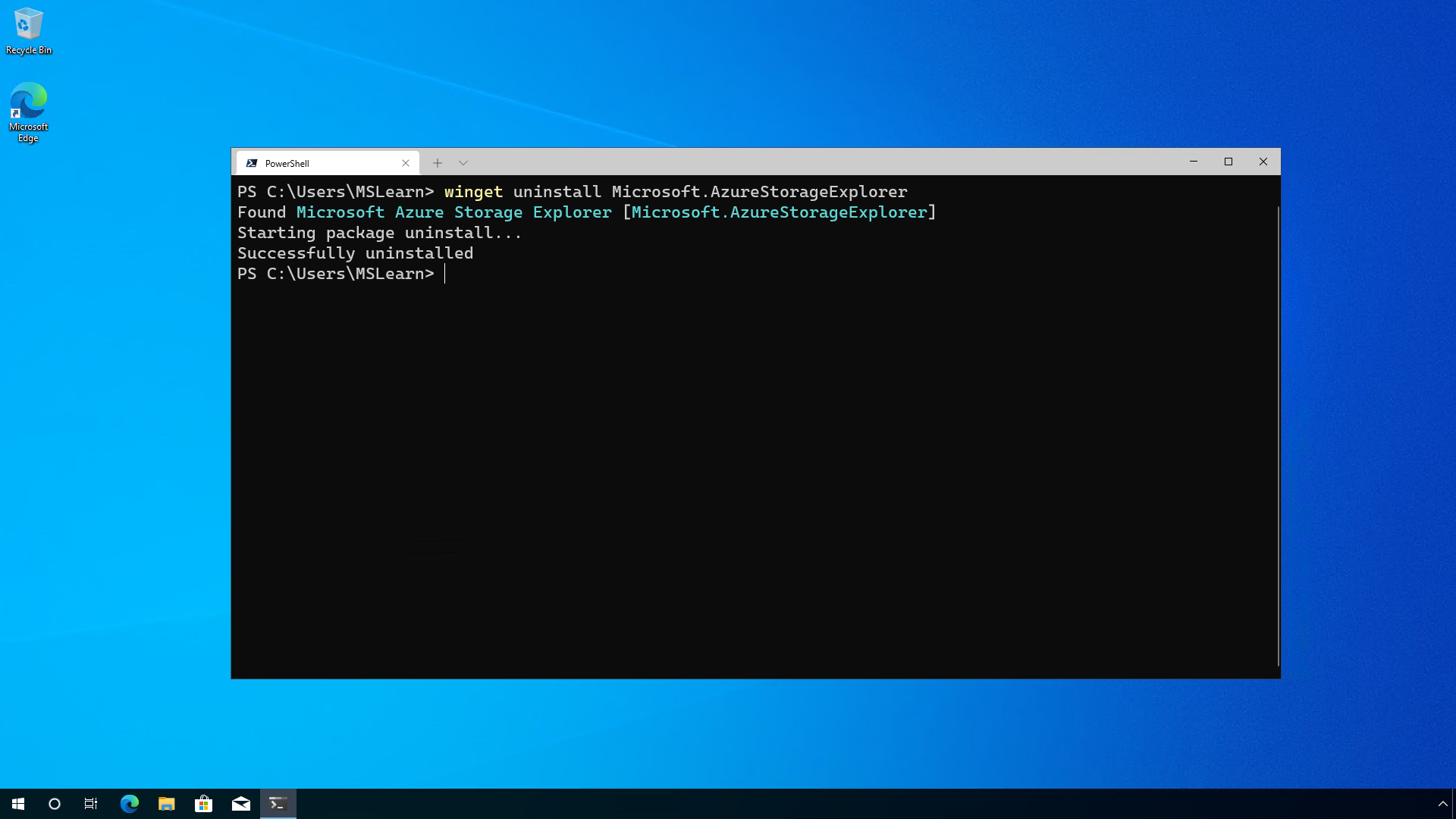
Options
The winget uninstall has additional options that can be used to help customize the uninstall experience to meet your needs.
| Option | Description |
|---|---|
| -m, --manifest | Must be followed by the path to the manifest (YAML) file. You can use the manifest to run the uninstall experience from a local YAML file. |
| --id | Limits the uninstall to the ID of the application. |
| --name | Limits the search to the name of the application. |
| --moniker | Limits the search to the moniker listed for the application. |
| -v, --version | Enables you to specify an exact version to uninstall. If not specified, latest will uninstall the highest versioned application. |
| -s, --source | Restricts the search to the source name provided. Must be followed by the source name. |
| -e, --exact | Uses the exact string in the query, including checking for case-sensitivity. It will not use the default behavior of a substring. |
| -i, --interactive | Runs the uninstaller in interactive mode. The default experience shows uninstaller progress. |
| -h, --silent | Runs the uninstaller in silent mode. This suppresses all UI. The default experience shows uninstaller progress. |
| -o, --log | Directs the logging to a log file. You must provide a path to a file that you have the write rights to. |
Check your knowledge
Having an issue? We can help!
- For issues related to this module, explore existing questions using the #Windows Training tag or Ask a question on Microsoft Q&A.
- For issues related to Certifications and Exams, post on Certifications Support Forums or visit our Credentials Help.