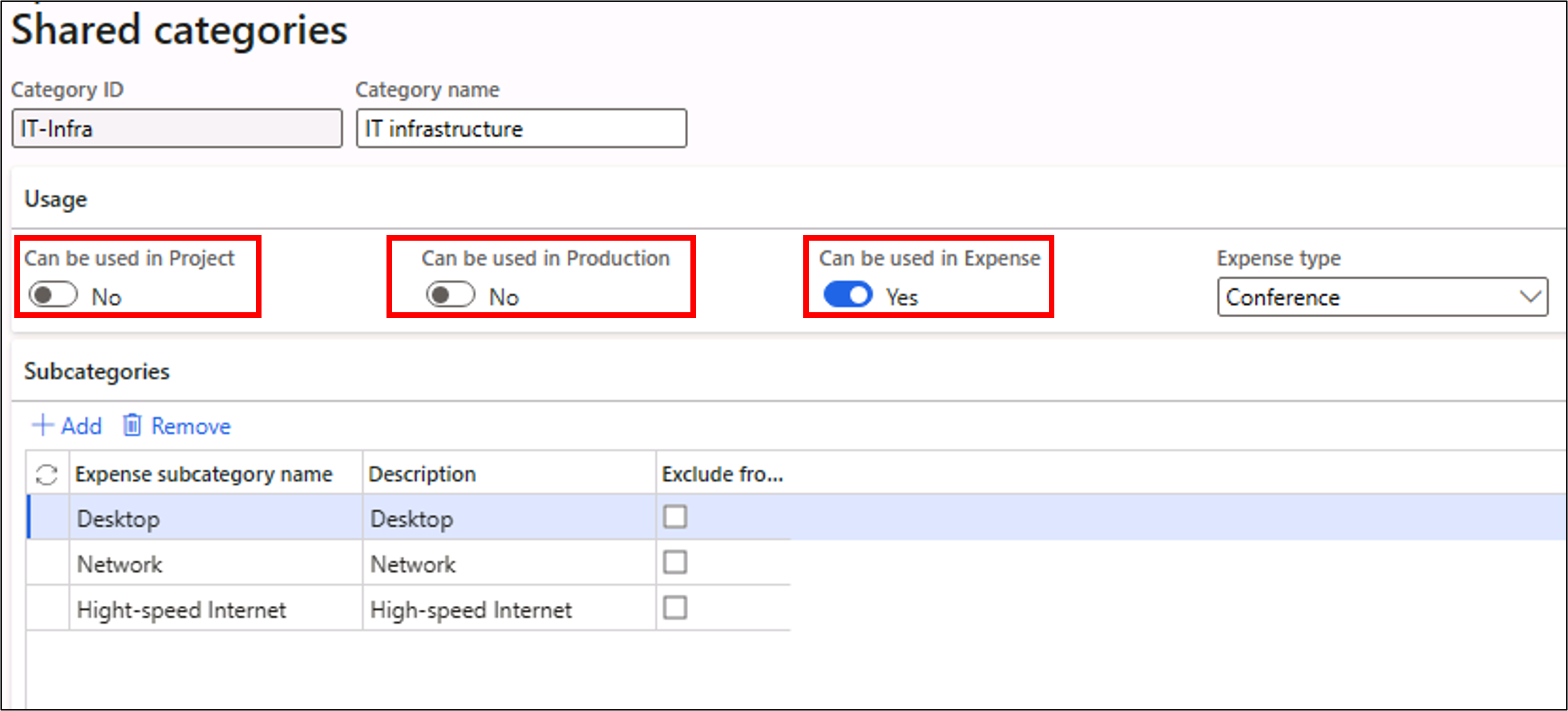Map expense categories to a main account
Consultants incur expenses when they travel, including airfare, meals, hotel, mileage, and other expenses. These expenses are associated with an expense category. The expense category defines the ledger account in which the expenses are booked. Expense categories are derived from the Shared category.
Shared category
The Shared category is available under the Setup > General sub menu in the Expense management module. Shared categories are shared across legal entities in the organization.
Consider the following factors with shared categories:
- To use the Shared category as an expense category, you'll need to set the value of the Can be used in Expense toggle to Yes to make the Expense type field mandatory.
- You can define a shared category to use for production by setting the Can be used in Production toggle to Yes.
- The Can be used in Project toggle can help you define a shared category for project management and accounting use.
- You can have a category shared between Expense and Project if you set the Can be used in Expense and Can be used in Project toggles to Yes.
- You can have a category shared between Production and Project if you set the Can be used in Production and Can be used in Project toggles to Yes.
- You can't set the Can be used in Production and Can be used in Expense toggles to Yes simultaneously.
Expense types are fixed value fields that have values such as Meals, Airlines, or Hotels.
Additionally, you can define subcategories under the Shared category, which will help you track the individual subcategory separately from a financial standpoint. You can select the Exclude from tax recovery checkbox if the subcategory isn't eligible for tax recovery.
Expense category
To create an expense category, go to the Setup > General submenu in the Expense management module and then select the Expense category page. The expense category is a legal entity-specific feature. For each legal entity, you'll need to define the expense category and its related parameters separately.
When creating an expense category, you'll first need to select the shared category. In the organization level, you can have many shared categories. For each legal entity, you might have a subset of shared categories as the expense category.
Consider the following factors when setting up your expense categories:
You'll first need to select the shared category from which the expense category is derived. You can select only those shared categories where the Can be used in Expense toggle is set to Yes. After you've selected the shared category from the Category ID field lookup, you can modify the Category name field based on your legal entity requirement.
Select the Category ID tab to populate the Subcategories FastTab with the list of subcategories that have been defined in the shared category. If a subcategory isn't relevant for a legal entity, you can delete it by using the Remove button.
Select the Inactive checkbox in the Subcategories grid to ensure that the corresponding subcategory can't be selected during expense entry. In the Account field, you can define the main account that's debited while you're processing the expense reimbursements for each subcategory.
- On the Allowed payment methods FastTab, you can enter the various methods of payment that are supported for this category. You can also display the default payment method.
- On the Expense FastTab, the Default payment method is a mandatory field.
- The Expense type field is auto populated with the value that's defined in the shared category.
- You can set up the value of the Itemization mandatory field to make it true to ensure that the expense that's booked against each subcategory is specified during expense entry.
- You can select the Inactive field to make an expense category inactive for a legal entity.
- The Import only toggle ensures that a manual entry of expense items isn't allowed for the specified expense category.
- From the Main account dropdown menu, you can select the expense account that's debited while you're processing the expense reimbursement.
- On the Usage FastTab, the default value of the Use in Project toggle is No. You can only change it to Yes if the Can be used in Project toggle is set as Yes in the shared category.
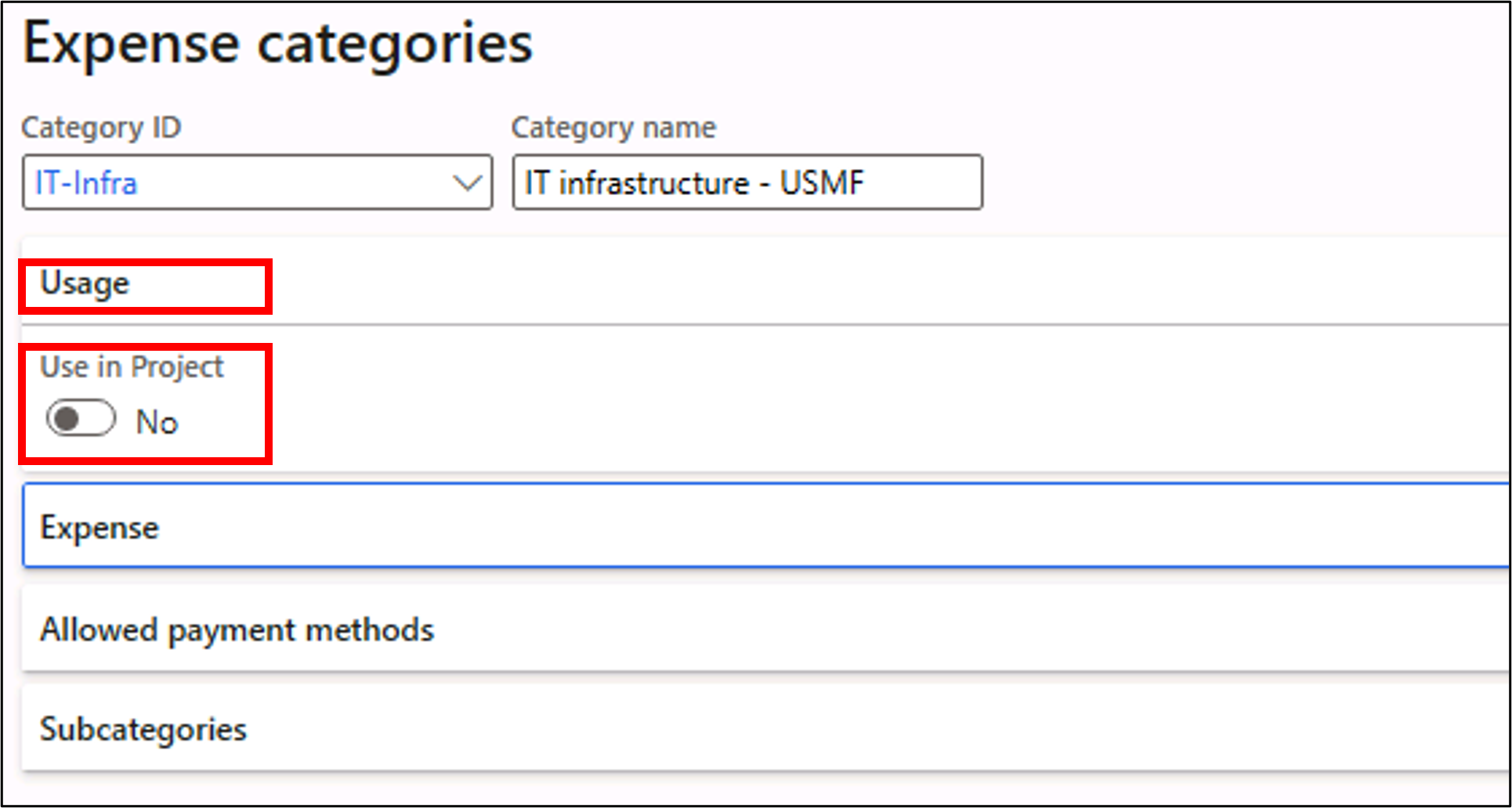
- On the Shared categories page, if the Can be used in Project toggle is set as Yes along with the Can be used in Expense toggle, you can change the Use in Project toggle to Yes.
- If the Use in Project toggle of the Usage FastTab is changed to Yes, then three more FastTabs will appear in the form.
On the Project FastTab, you need to enter project-related features. On the Cost accounts FastTab, you'll define the main accounts to track the project cost elements. On the Revenue accounts FastTab, you can define the main accounts to track the project revenue elements.