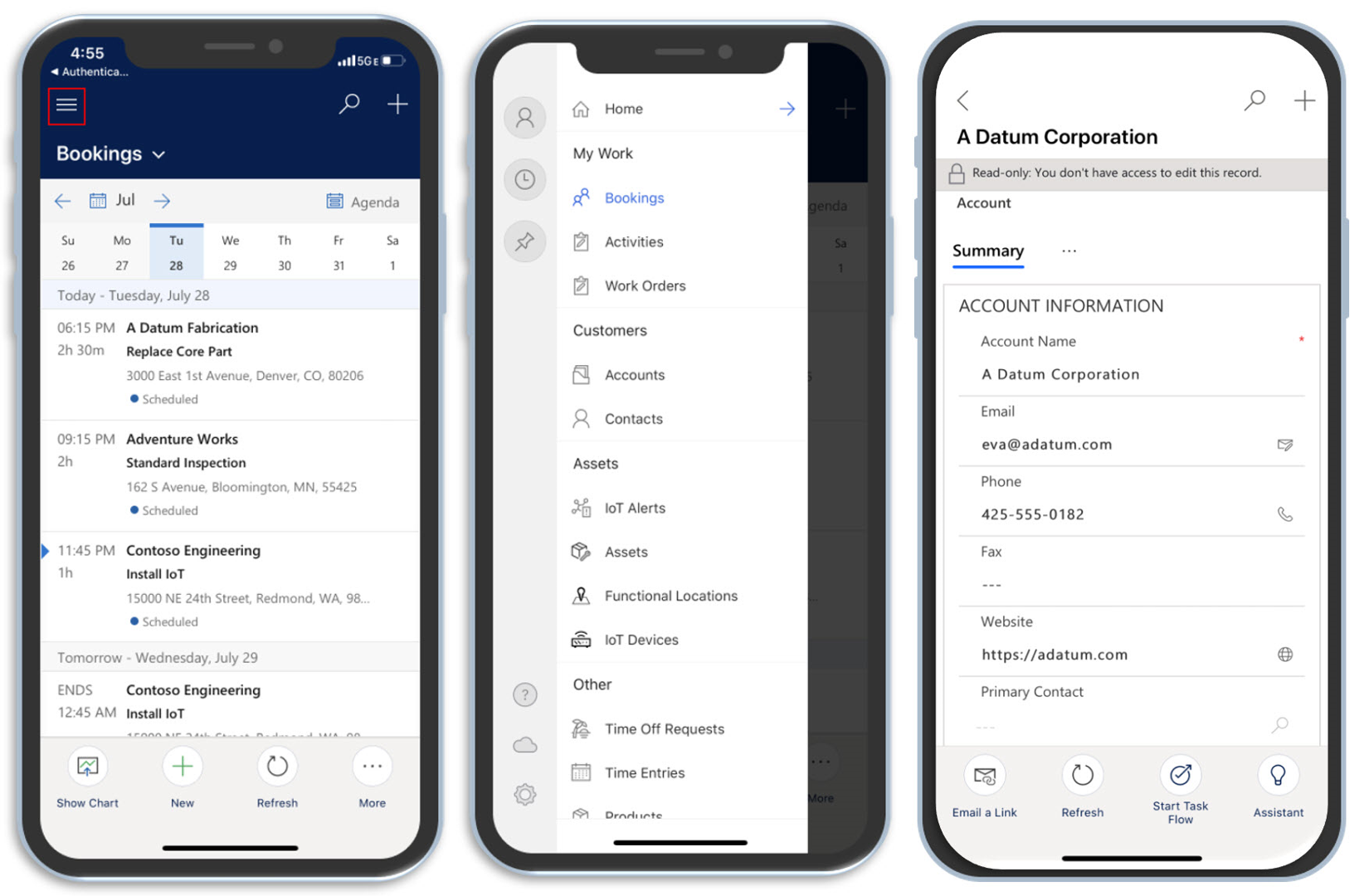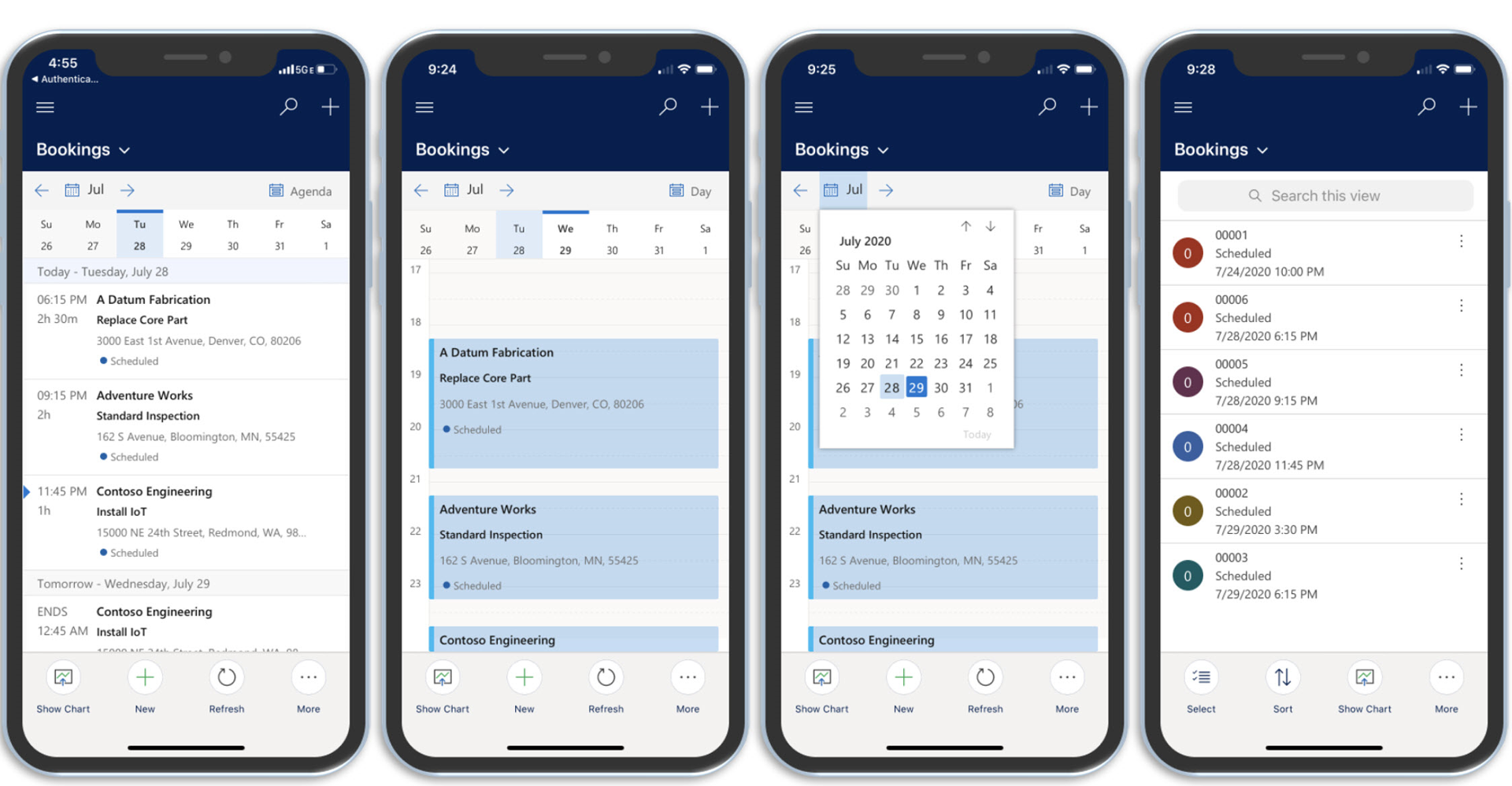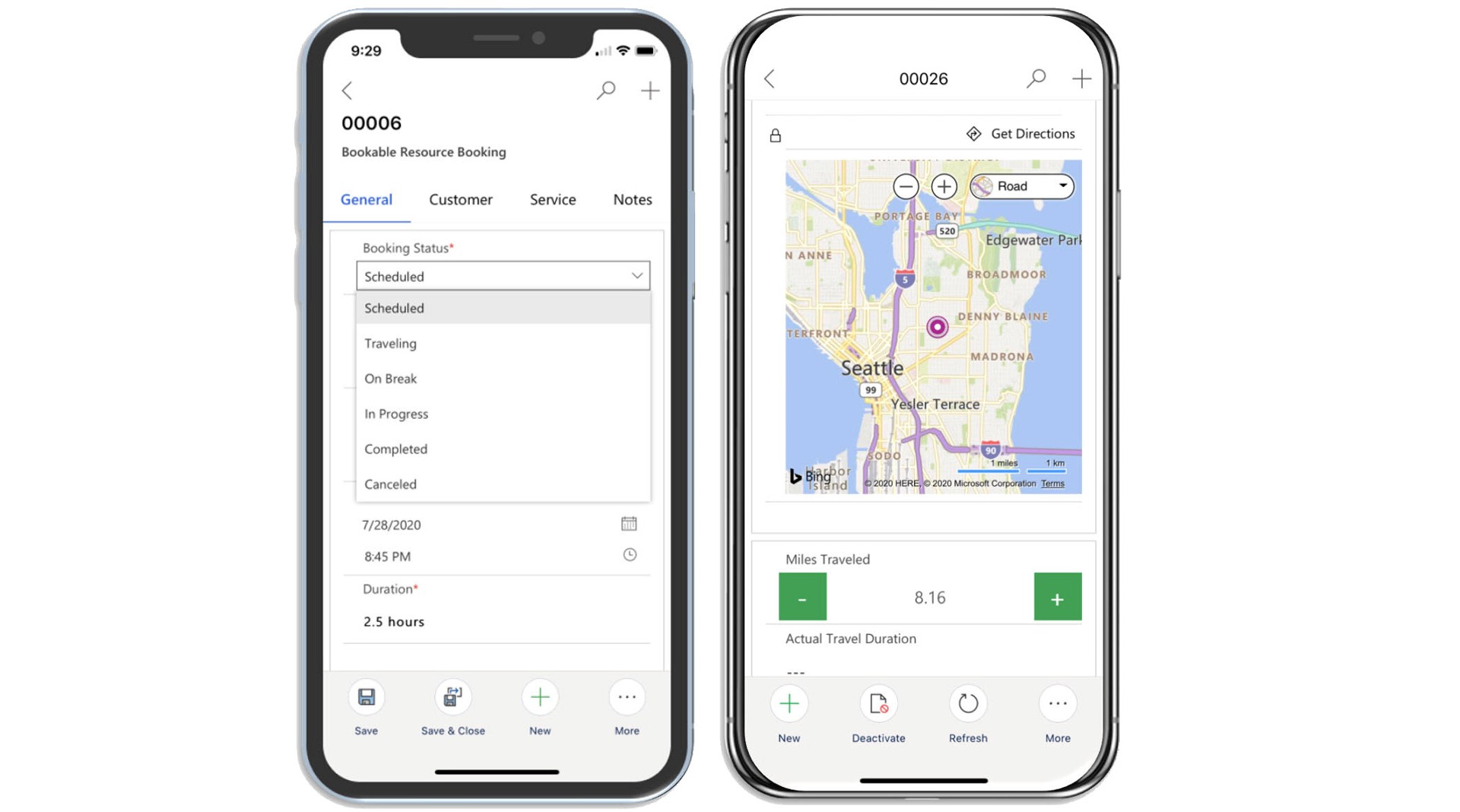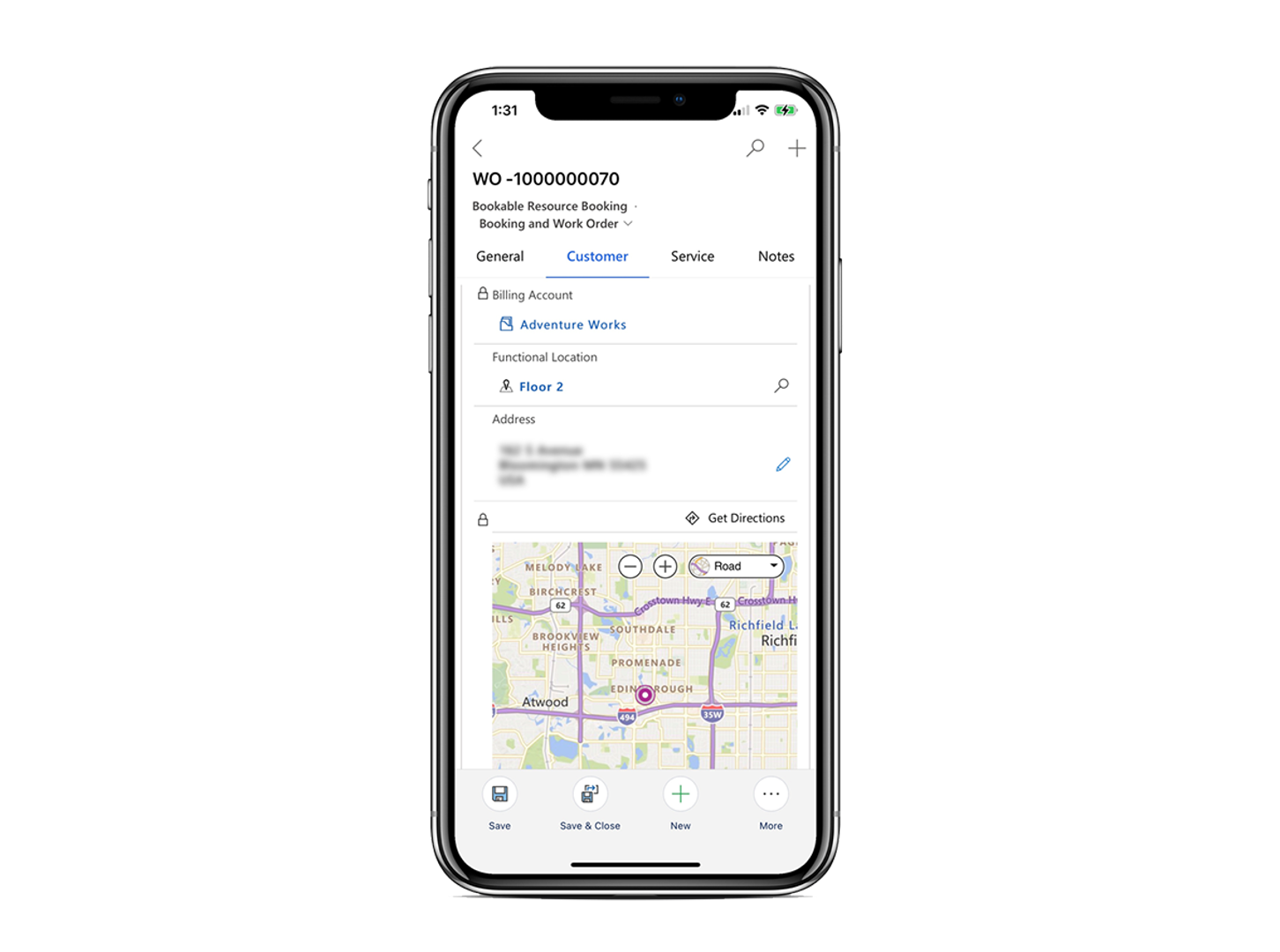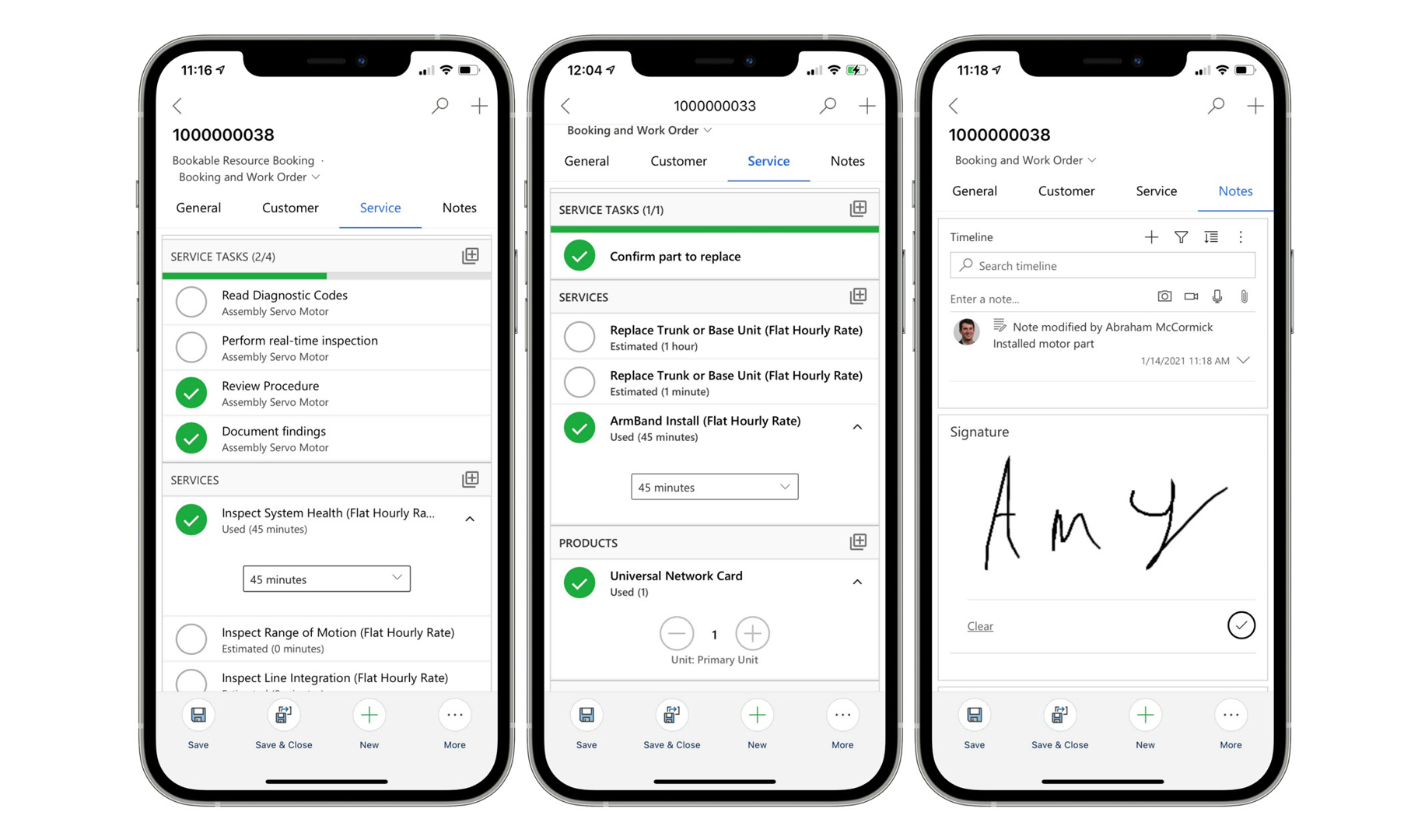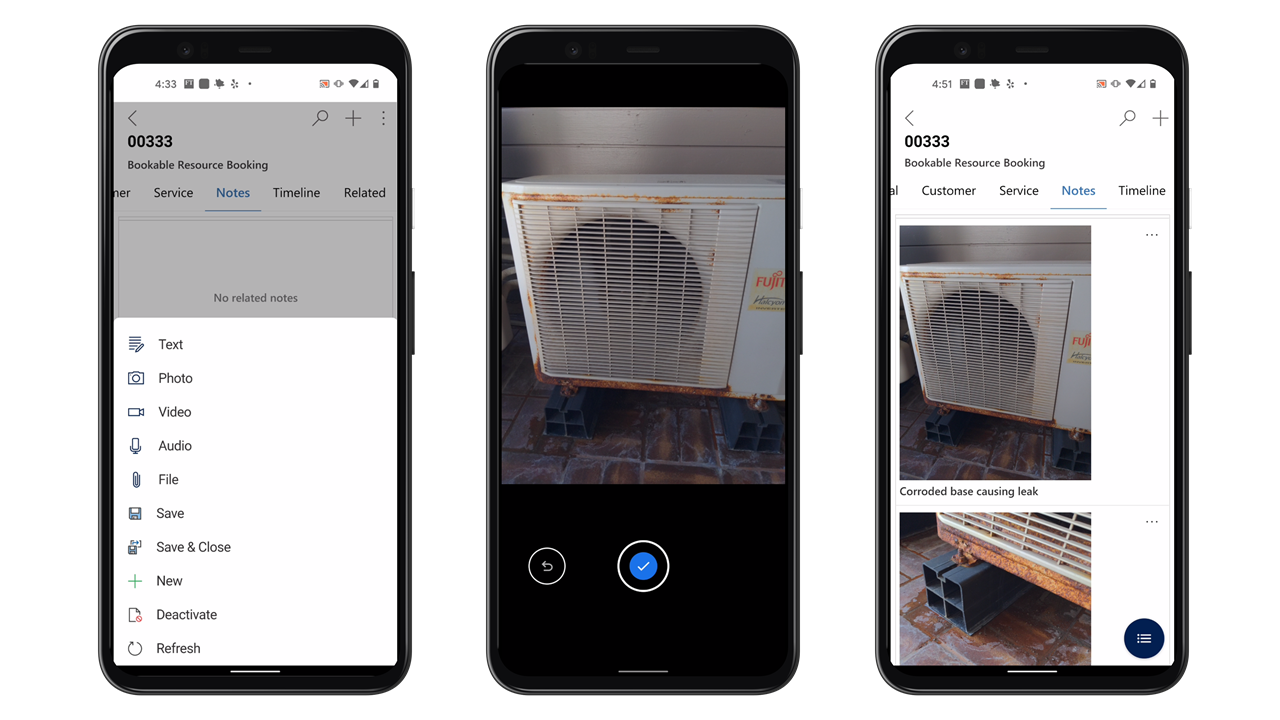Work with the mobile application
After you've signed in to the application, you'll be directed to the home screen. The home screen provides you with a daily overview of all bookings that have been assigned to you. Additionally, you can navigate to different days to view specific bookings.
Navigate the mobile application
The mobile application also includes a site map that you can use to navigate to different information such as accounts, contacts, and customer assets. You can access the site map by selecting the menu icon from the calendar view.
Initially, the mobile application's site map is configured to include items that frontline workers need to access while working in the field.
Out of the box, the site map is separated into five groups:
Home - Navigates to the home screen calendar where field agents can work with their bookings.
My Work - Includes information that is relevant to field agents, such their bookings, activities, and assigned work orders.
Customers - Provides access to account and contact records.
Assets - Used with Dynamics 365 Field Service asset management and Internet of Things (IoT) capabilities.
Time Reporting - Provides access to time management capabilities including time-off requests and time entry.
The preceding items might not fit the needs of every organization. Organizations can modify what information is available to field agents while they're working in the application. How to modify the application is out of scope for this module, but for more information, see Customize the mobile app.
Use the Recent and Pin options
Use the Recent option in the main menu to quickly go to recently viewed items, such as work orders, assets, time entries, and more. You can also pin important records for quick access. You can view all pinned items by selecting the Pin icon.
View scheduled work orders
The first screen that you see is a calendar view that displays your scheduled work orders. It defaults to today's date, but you can use the navigation to move between different days, weeks, and months.
The calendar provides two ways for you to view scheduled information:
Agenda - Displays scheduled bookings in a listed agenda format, grouped by date. This method is useful when you want to potentially have more items displayed on the screen.
Day - Displays scheduled bookings in a daily calendar view. Time frames are displayed and scheduled items are displayed in those blocks.
Field agents can switch between agenda and day views as needed by selecting the agenda or day text and then choosing the option that they want to work with.
The app also provides field agents with a list of different options that are available, such as the ability to refresh the calendar or create a new booking. Additionally, the More button provides a list of other items that can be implemented, such as the ability to use Show as > Read-only Grid to display the bookings as a list, as shown on the right side of the preceding screenshot.
Travel to job location
When you select a booking that is listed in the calendar, you're provided with more details about the booking time and the individual work order. For example, after you complete a previous work order, you can update the status of the next booking to Traveling to indicate that you're in route to the customer location. To help make it easier for you to locate and work with information on a work order record, multiple tabs are available for you to access important information on the work order. For example, with the Customer tab, you can view the work order location on a map. From this tab, you can trigger turn-by-turn driving directions from a GPS app on your phone such as Bing Maps, Apple Maps, or Google Maps.
Frequently, a frontline worker is being dispatched to work on a specific item at a specific location. For example, they might need to work on a printer that is in a computer lab on a specific floor of a building. In these instances, having an address only is likely not enough information. The agent needs more details. The Functional Location field above the address tells the worker exactly where to go within an address. This feature ensures that, when they have arrived on site, the worker can identify the exact location that they need to go to resolve the issue.
Perform and record work
Often, frontline workers in the field are installing a specific product or implementing a service. It's important that you know exactly what you should be doing while working on the item. When you open a work order on the mobile app, the Service tab provides you with necessary work order details, such as the work order service tasks, products, and services. In a single tap, you can select a service or service task as complete, along with indicating the products that were used. You can adjust the product units and the service hours as needed. Selecting the service task, service, or product name will open the full details form where you can view specific details that are related to the selected item.
Take notes with attached pictures, videos, and files
Agents need the ability to document what they're doing or seeing while on site. Documenting the information helps the agent, but it's also useful in situations when someone might question whether the work was done or not. By adding notes about what they did and capturing images, agents can reference this data in the future. On the Notes tab, you can capture multiple lines of text, and a photo, audio, or video note, and then associate them with the booking. You can also attach files and capture customer signatures. Additionally, the Timeline tab is available for other historical data that is connected to the booking, such as related emails, phone calls, posts, and so on.
Create follow-up work orders
While working on site, frontline workers might need to note further work that needs to be done at a later time. The Field Service Mobile app makes it easier for you to create follow-up work orders after completing the current work order. This feature prepopulates several columns from the current work order, which simplifies the frontline worker's task of quickly creating the new work order.
For more information, see Create follow-up work orders