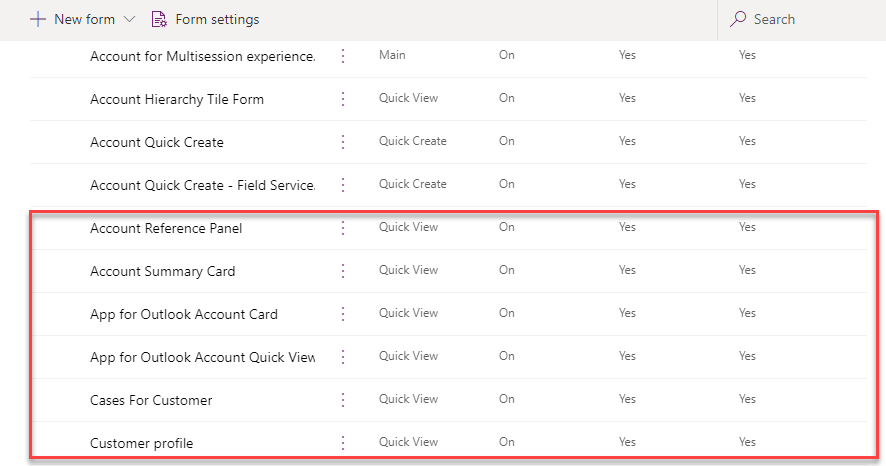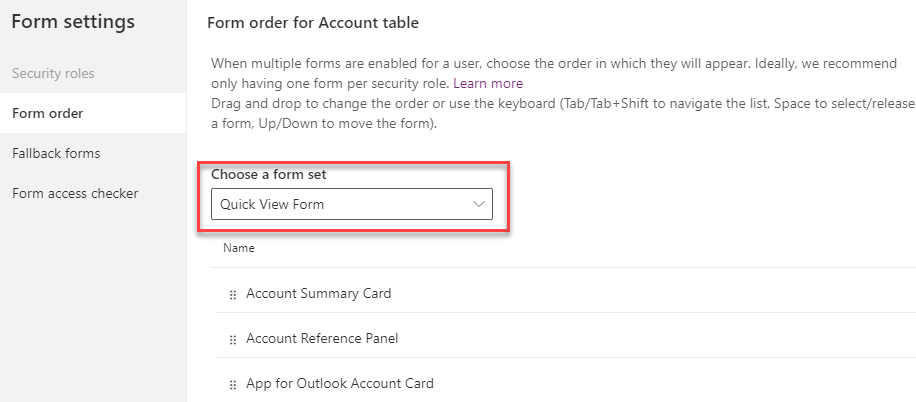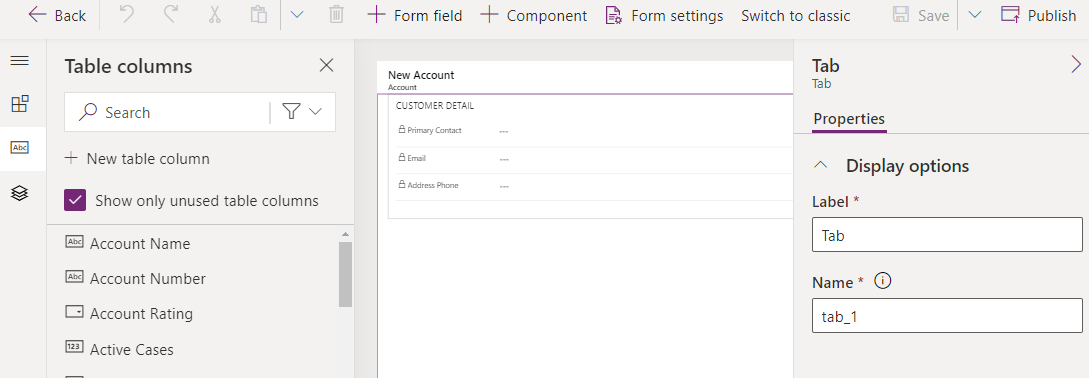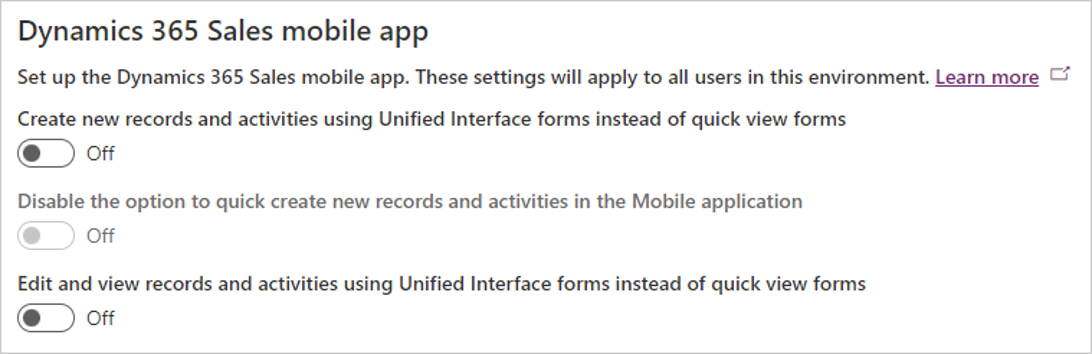Customize form views
As you're preparing to roll out the Dynamics 365 Sales mobile app to your users, several actions are available to help you control the overall user experience. These actions can range from defining what information is displayed to field sellers in the mobile application to defining push notifications that can alert sellers about important information. You can also control which forms are being used in the application.
A major benefit of the Dynamics 365 Sales mobile app is the ability for field sellers to quickly create records, such as contacts, opportunities, notes, and activities, directly from the app. This benefit also applies to the quick create capabilities that are available in model-driven applications. Quick create forms contain a smaller number of fields that typically represent important data. For example, the quick create form for a contact might only include name, address, email, and phone number fields. With this simplified form, field sellers can quickly create a new record by capturing key data initially. Then, they can return to the record later to fill in extra information as needed. When a field seller creates a record, they're presented with a list of available records that they can create.
As an administrator, you can control records and activities that are available for quick creation and which fields are available in the quick create form. Any table or activity that you want to be available in the quick creation list should have the following properties:
Enabled for quick create - The Allow quick create property on the table has been allowed. For more information, see Configure tables for quick creation of records and activities.
Visible in the mobile app - The table has the Enable for Unified Client property enabled. For more information, see Enable entities for mobile app.
Has a quick view form - Lightweight view that doesn’t include all attributes of the table. For more information, see Create a quick view form.
Manage forms
The Dynamics 365 Sales mobile app uses quick view forms by default to display tables. You can create new or edit existing quick view forms for tables by using Microsoft Power Apps maker portal. Expand Dataverse, select Tables, and then select the table that you want to work with, such as Account. Forms are available under Data experiences.
Manage quick view forms
Because you can use quick view forms to support many different scenarios, your organization might have multiple quick forms already set up. It's important to note that the Sales mobile app will use the first form in the form order.
For example, the Contacts table might contain the following three forms. Because the form called Addresses has its form order set to Yes, then it's the form that would be applied in the Sales mobile app.
Form 1: Addresses
Form 2: Various contacts
Form 3: Contact details
You can view and modify the form order from the Form settings menu. In the Form order section, set the form to Quick View Form. Move the form that you want to use in the Sales mobile app to the top of the list.
Modify what displays on a form
Whether you're using an existing quick view form or creating a new one, you'll likely encounter a scenario where you'll want to modify the information that's being displayed on the form. When you're on the forms list for the table that you want, select the form that's listed as the first form in your form order to modify.
Quick view forms are different from the main forms that you might typically modify. They don't have as many available components to add to them. For example, a quick view form is limited to one column only. While you can add multiple sections, because you're limited to one column, the sections will need to be laid out vertically. Additionally, you're only able to add table columns, spacers, and subgrids to a form. When you modify a quick view form, it can take up to six hours for those changes to appear in the mobile application.
For more information, see Modify a quick view form.
Use Unified Interface forms
By using quick view forms in the mobile application, field sellers will have an easier experience working with data. The forms don't have as much information on them, making the task of locating the data that they need easier. If the seller needs more information, they can choose to open the record in the Sales Hub app, which will provide them with the more detailed version of the record as needed.
Your organization might discover that, rather than using quick view forms, applying the Unified Interface form is more advantageous. To view, create, and update tables by using Unified Interface forms instead of quick view forms, you'll need to change some settings in the Microsoft Power Platform admin center. You can also turn off the mobile app's quick create functionality.
Select the environment that you want to change and then go to Settings > Product > Features. In the Dynamics 365 Sales mobile app section, you can turn on the following settings as needed:
Create new records and activities using Unified Interface forms instead of quick view forms - Allows the mobile app to use Unified Interface forms for creating records and activities.
Disable the option to quick create new records and activities in the Mobile application - Turns off the quick create functionality in the mobile app. This option is available only when the Create new records and activities using Unified Interface forms instead of quick view forms setting is turned on.
Edit and view records and activities using Unified Interface forms instead of quick view forms - Allows the mobile app to use Unified Interface forms for viewing and editing records and activities.