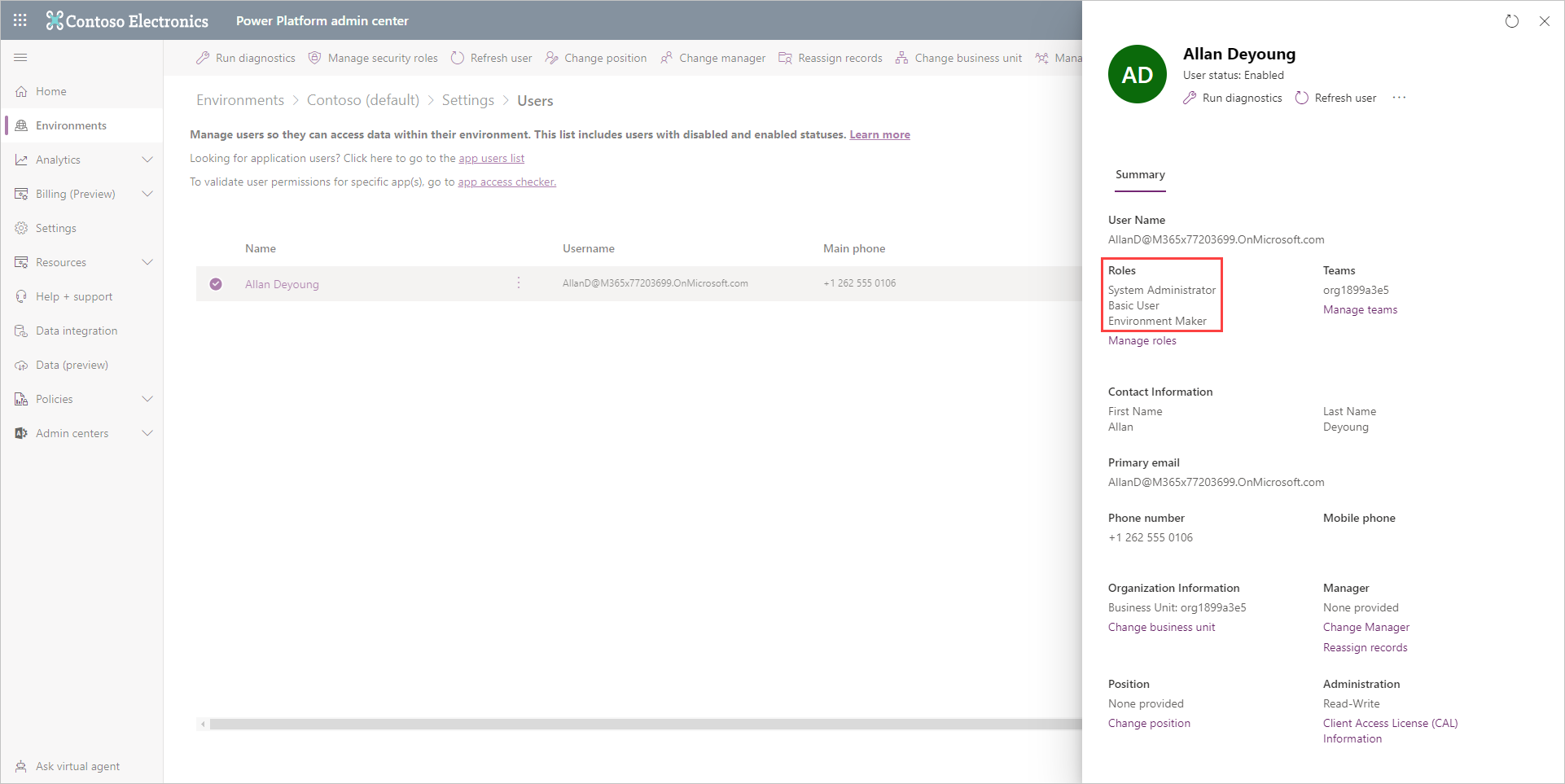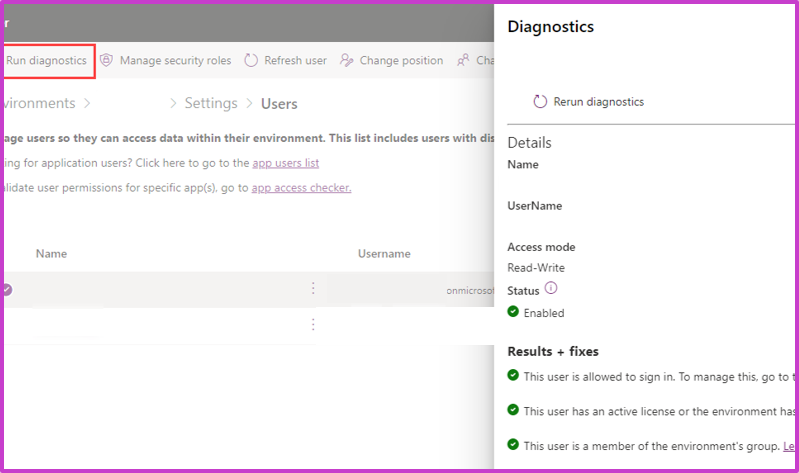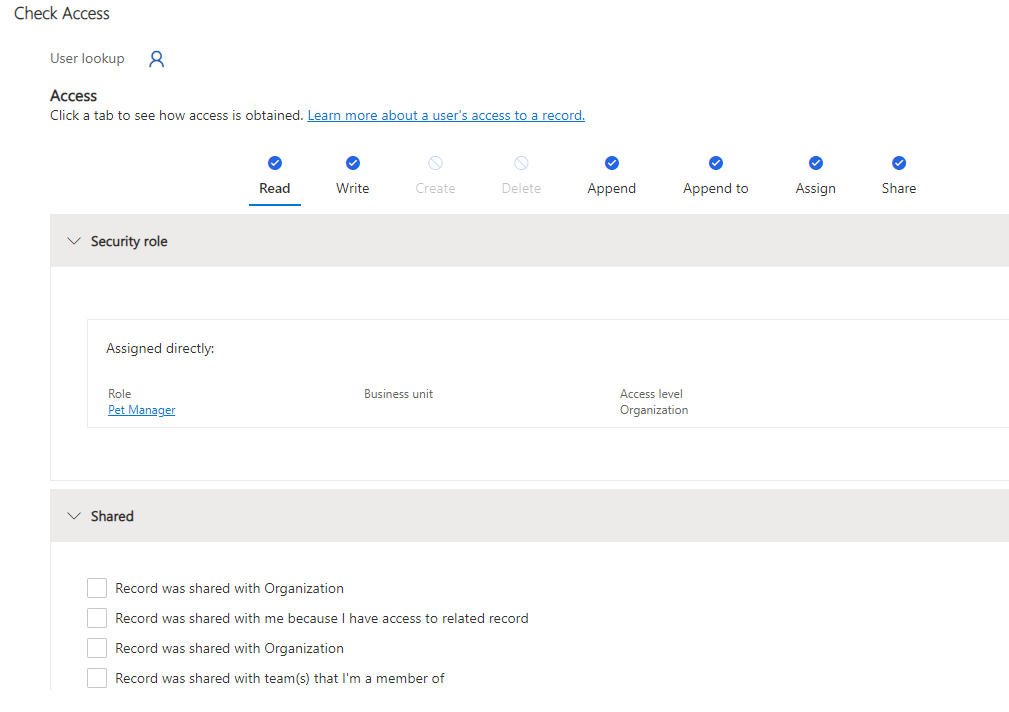Check the roles that a user belongs to
Checking the roles that a user belongs to is simple and you can do it with the following steps:
Sign in to the Power Platform admin center as an admin.
Select Environments from the left side menu.
Select the environment where you want to check the user's permission settings.
In the Access pane on the top right, select See all under Users.
Find your user from the Users list, by scrolling through the list or filter the list by entering a user's name in the top right filter field.
Select your user's name and in the popup pane on the right look under Roles to see a list of the roles assigned to the user.
If you wish you can select Manage roles under Roles, and modify what roles are assigned to this user.
Run diagnostics
In the user pane, select Run diagnostics. This validates a user and ensures that they can access the environment:
Is enabled for sign-in in Microsoft Entra ID.
Has a valid license.
Is a member of the environment's Microsoft Entra ID group?
Has at least one Dataverse security role assigned directly to them or to a group team they're a member of.
Access checker
Within a model-driven app you can use Access Checker in the command bar to see the privileges a user has for a table row.
Access Checker shows:
Ownership: User owns the row or belongs to a team that owns the row.
Security role access: User has access to perform an action on a row because of their security role.
Shared access: The row is shared with a user, team, or organization by a user that has appropriate share rights.
Hierarchy access: Hierarchy access only takes place if hierarchy security management is turned on for the organization and the table.
Access checker defaults to your user, but you can select another user to see their privileges on the row.