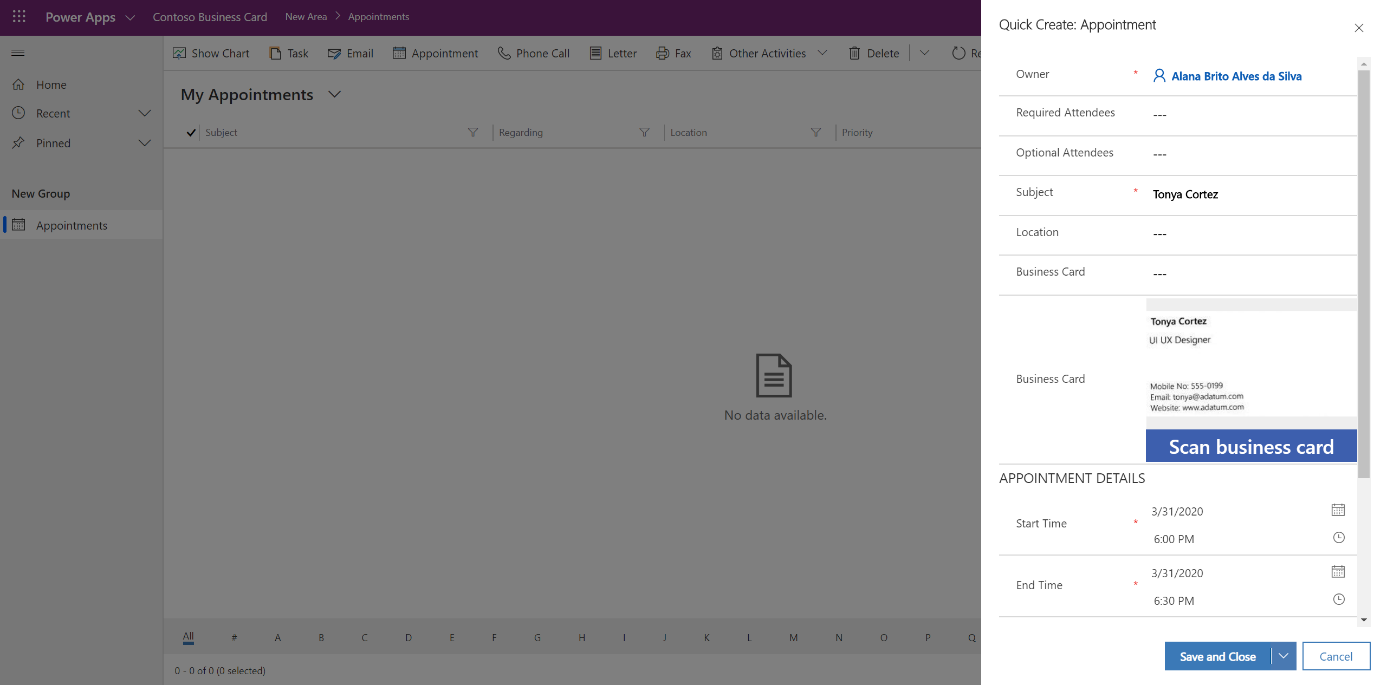Add Business card reader to your model-driven app
Your goal for this exercise is to accelerate the process of creating an appointment by using information from business cards. Users will extract contact information from a business card and prefill the Quick Create: Appointment form with the contact information.
You will build a model-driven Power App and use the Business card reader component for this exercise. For more information, see the What are model-driven apps in Power Apps? and the Use the business card reader in model-driven apps documentation.
Create a model-driven app in Power Apps
To create a model-driven app in Power Apps, follow these steps:
Select Create in the Power Apps left menu.
Select Model Driven Apps from blank.
Name the model-driven app Contoso Business card reader.
In the App Designer, edit the Site map and then edit the sub area.
Select a Microsoft Dataverse table related to the form that you will create that will use the Business card reader component. For this lesson, use the Appointment table.
Select Save and close.
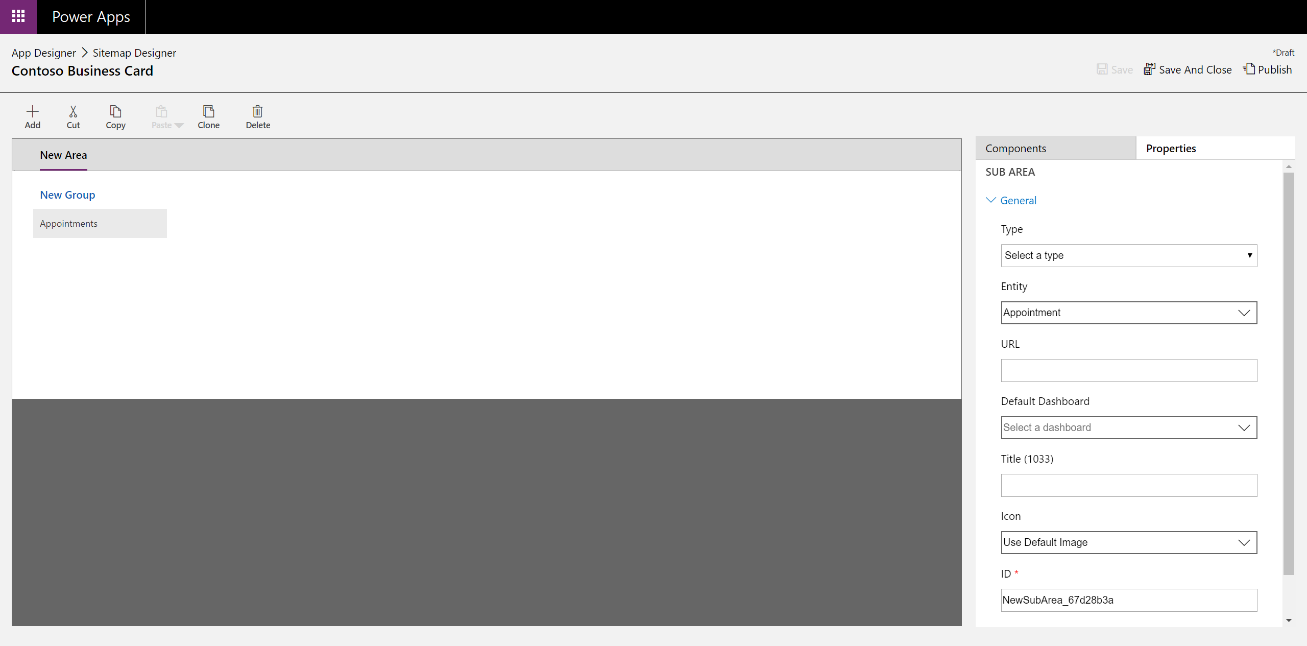
Update the appointment's Quick Create form so it can use the Business card reader component.
Select Forms.
Edit the Quick Create: Appointment form.
Update an existing form
You have entered the edition mode of the form. You can now create a new field that will host the Business card component.
Select + Add field.
Name the field Business Card and drag it to your form to add it.
Add the AI Builder Business card by selecting + Add component.
Select the AI Builder Business card control. Set the following properties:
- Business Card Reader field: Business Card (Text)
- Full Name Field: Subject (Text)
- Address Street Field: Location (Text)
After the component has been added, you should see a page similar to the following image.
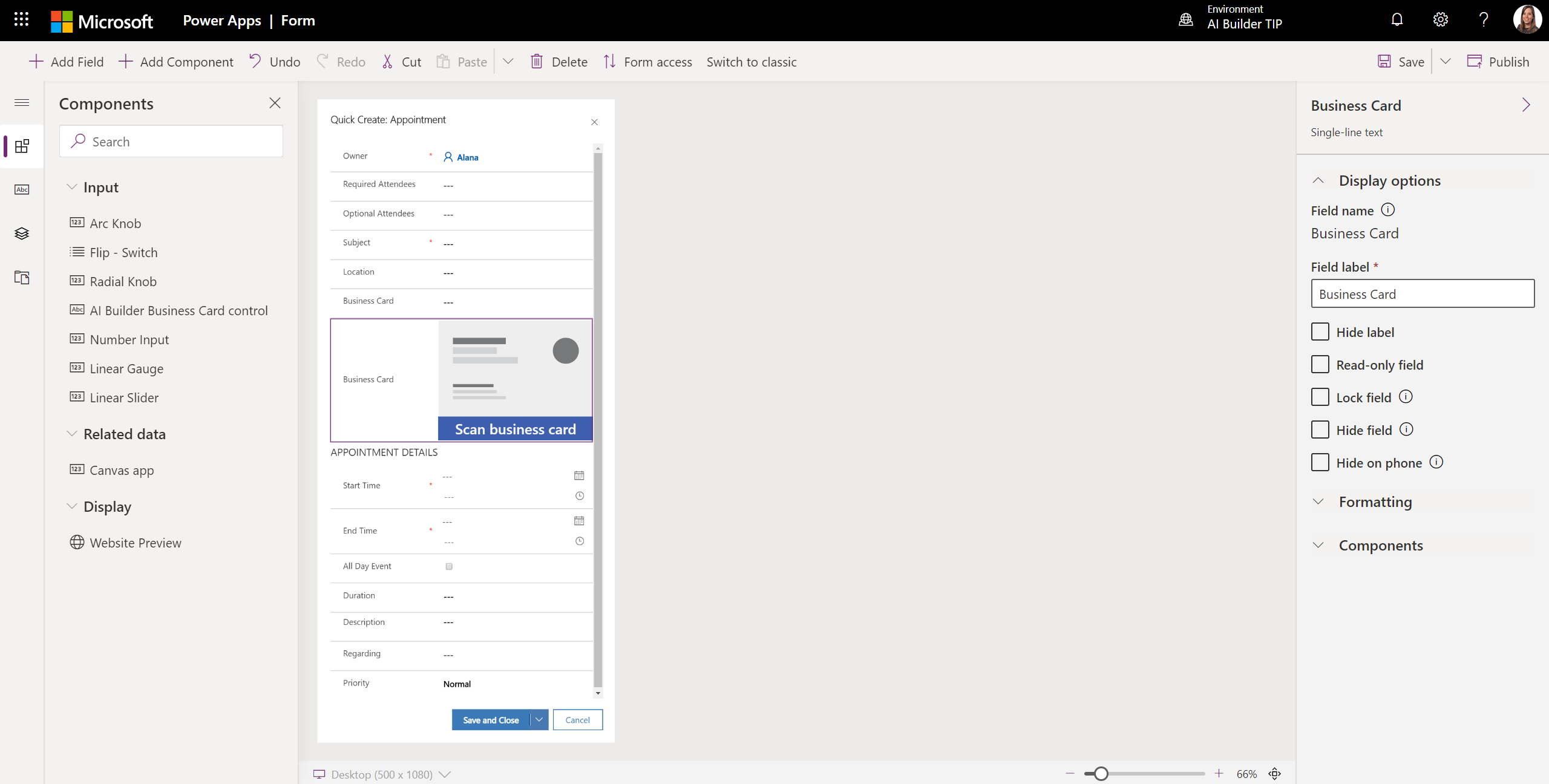
Save and publish your updated form.
Publish your model-driven app
Publish your app and create an appointment by using the Business card reader. You can now use the Quick Create: Appointment form.
Return to the App Designer. Publish your application and select the run button.
Test your updated form with the Business card component by selecting the plus sign (+), and then in Activities, and then in Appointment.
You can scan a business card and the extracted contact fields will appear in the form. Fill out the remaining fields and save your appointment by selecting Save and Close.