Host a world
Now that you opened a Build Battle world, you need to host the world in order to invite players and spectators to join the match.
As the host, you have permissions that players joining the world don't. For the Build Battle worlds, these include not only control of the hosted world, but specific functionality manages the game.
Minecraft Education allows students to collaborate in the same digital environment. Visit the How to Set Up A Multiplayer Game on the Minecraft Education website to get started hosting multiplayer worlds.
Host steps
As the teacher, open the Build Battle world you want students to join.
Once opened, select Escape which brings up the player menu.
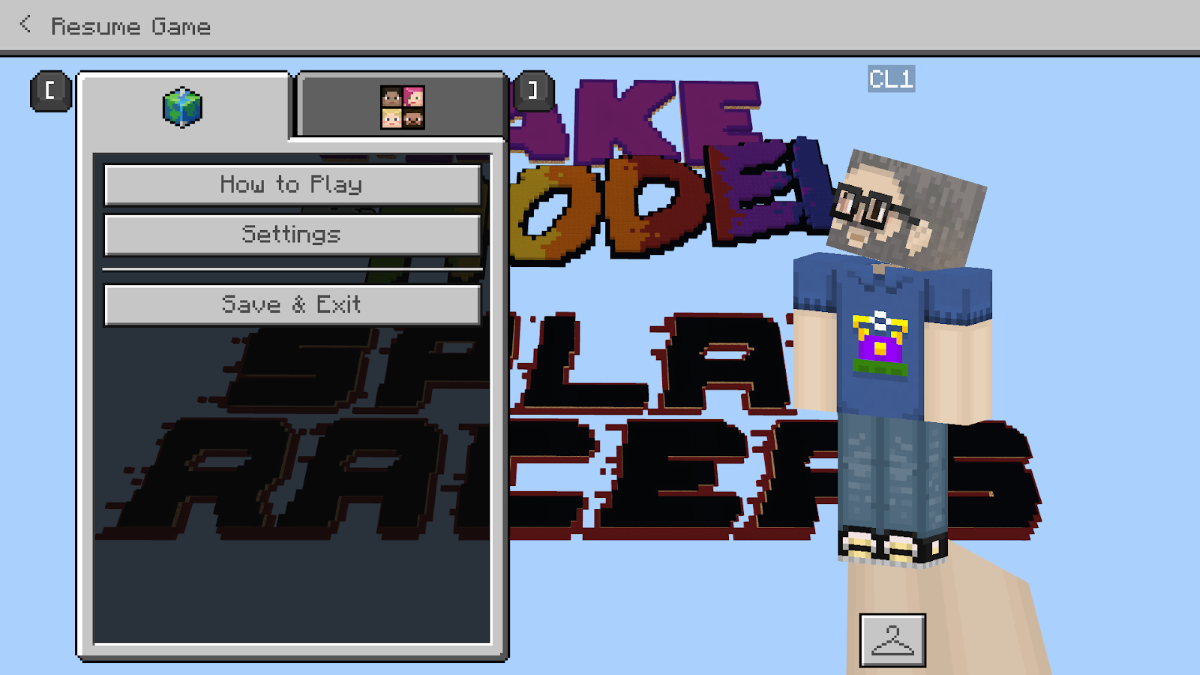
Select the right-hand tab and choose Start Hosting to create a join code.
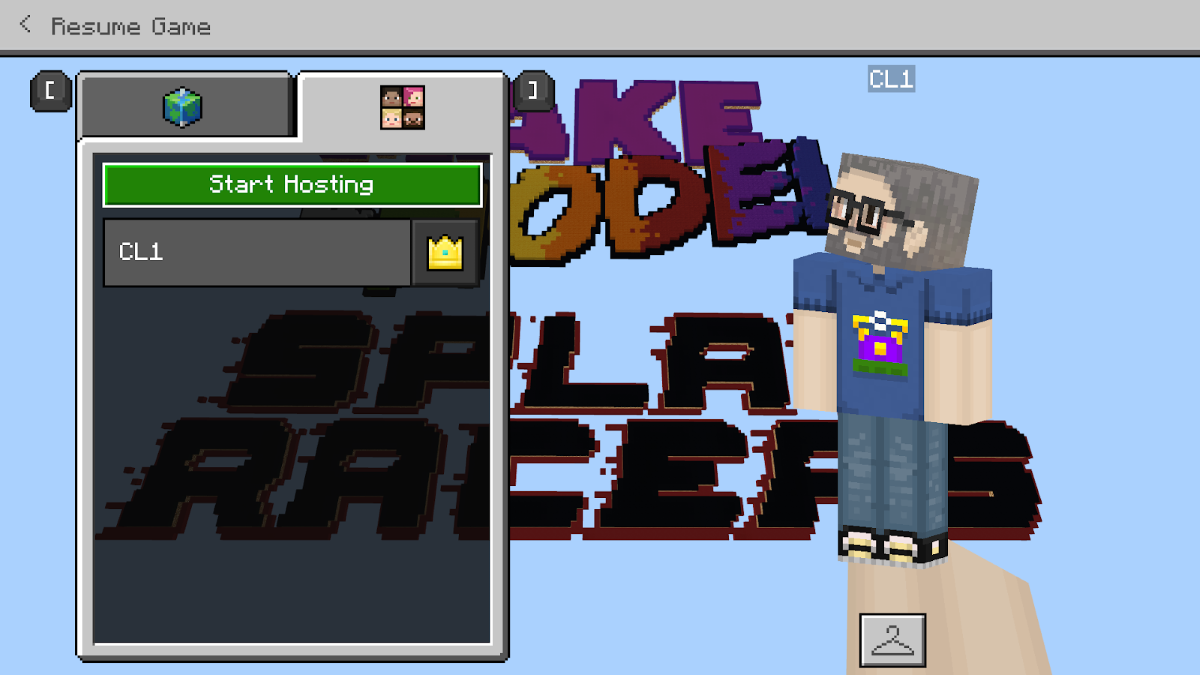
Share this code, which is a series of images, with the students you want to join the world.
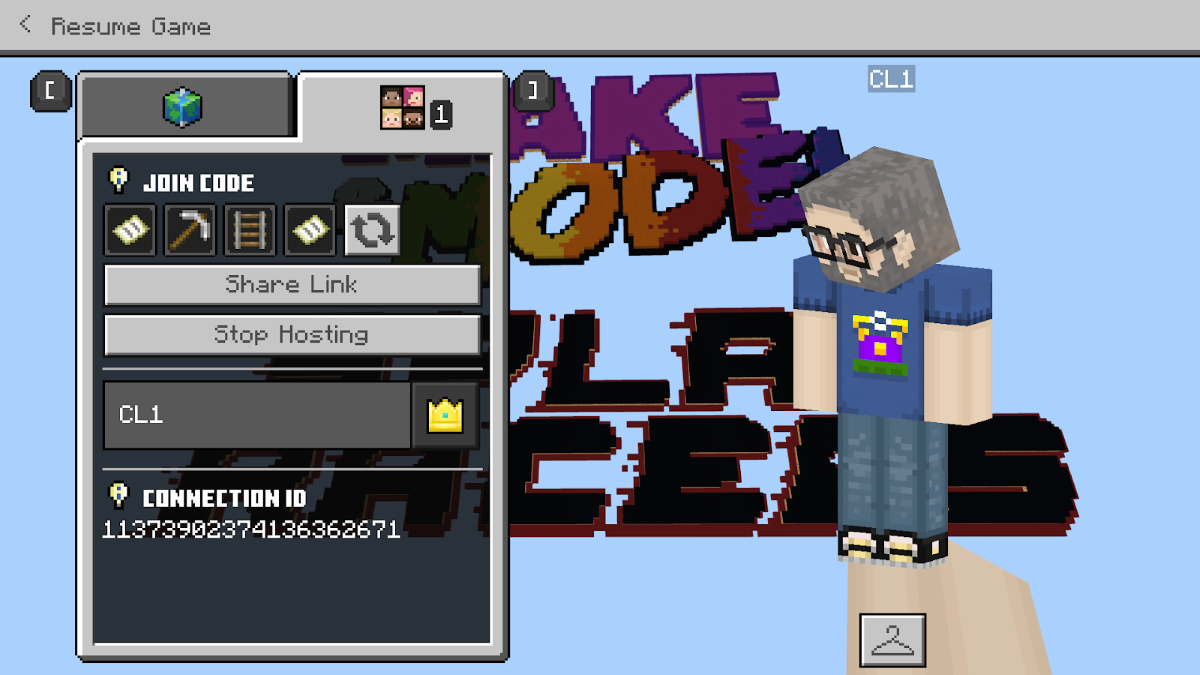
Player steps
Now that students/players have the join code, they need to input it. From the play screen, students select Join World.
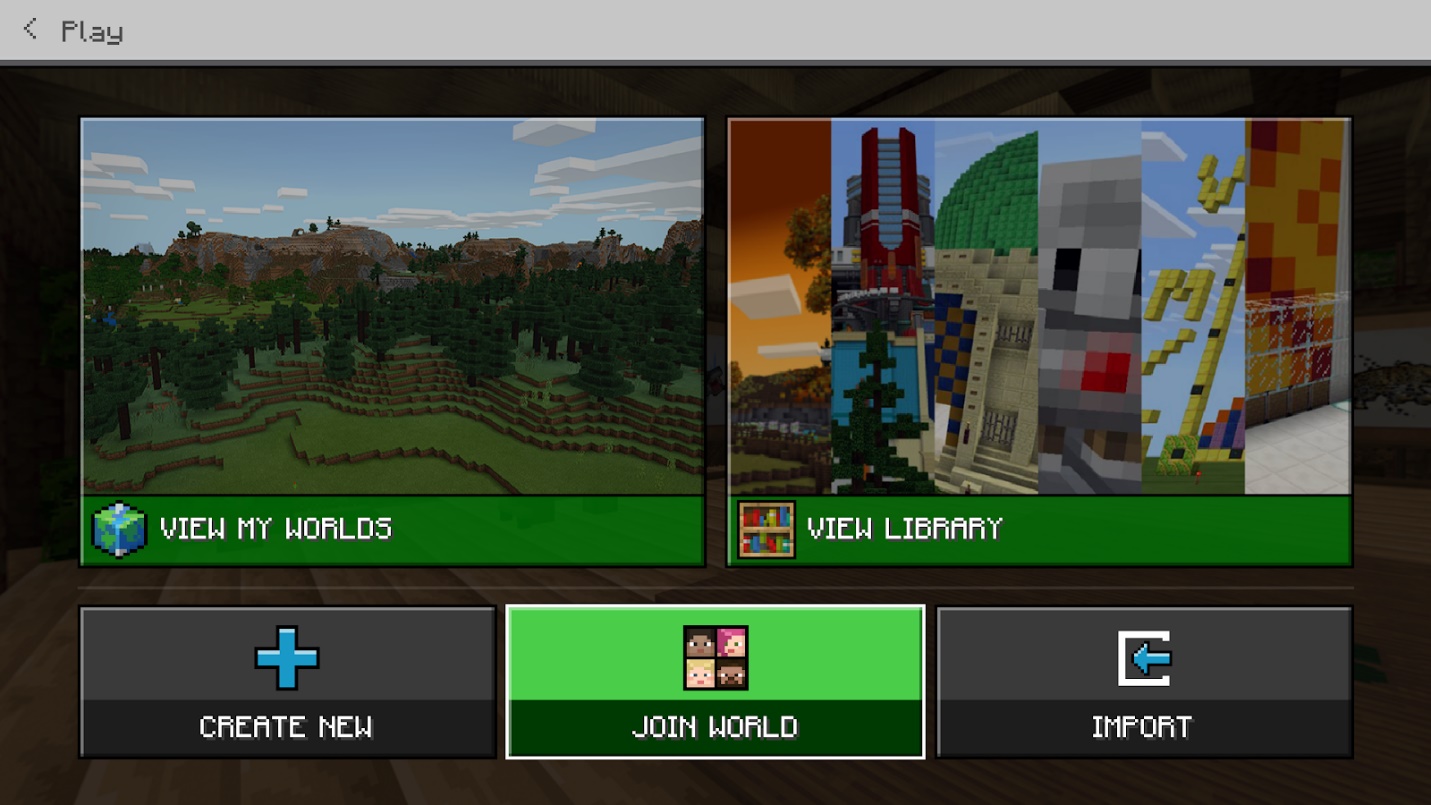
Students enter the code by selecting the images in the correct order of the code.
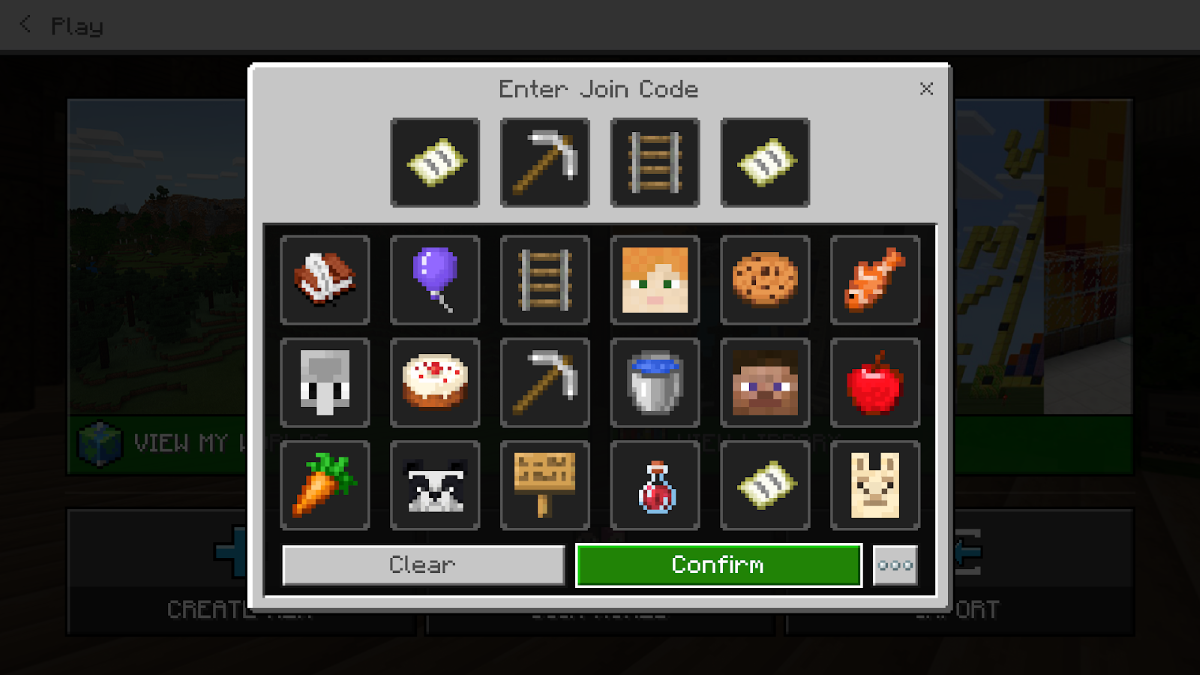
Students are prompted to confirm the world they're joining and, if correct, select Confirm to join.
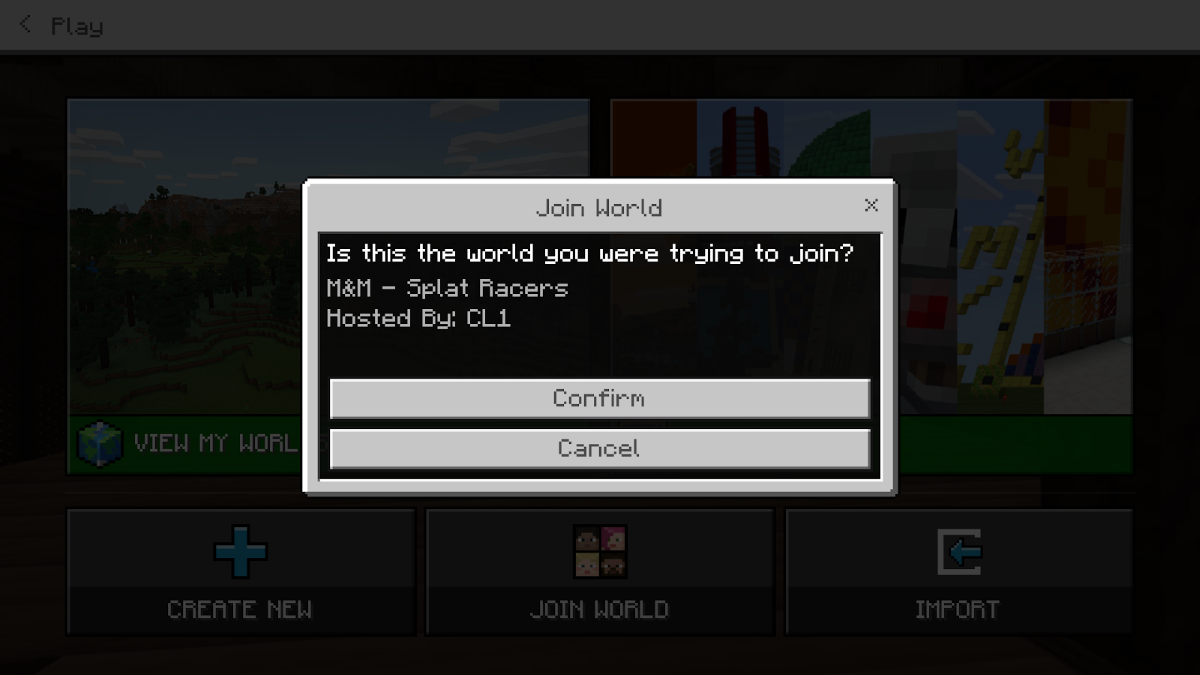
If you encounter issues, How to Set Up A Multiplayer Game on the Minecraft Education website has a troubleshooting guide to assist you.
Once you opened the Make & Model world, turned on hosting, and shared your join code with your students, it's time for your players to join their teams.