Create a chatbot
If you don't have Power Virtual Agents set up already, go to https://aka.ms/TryPVA in your browser to begin. Supported browsers include Microsoft Edge, Chrome, and Firefox. On the website, select Start Free, and then sign in with your work email address. Personal Microsoft accounts aren't currently supported.
Next, you choose a name for your chatbot. The name can be something generic to your company or specific to the scenario you're tailoring your chatbot to.
Your chatbot is created in the default Power Apps environment that was created for you when you signed up. For most users, the default environment is sufficient. However, if you want to specify a custom Power Apps environment for your Power Virtual Agents, you can do so by expanding the More options menu and selecting a different environment.
Note
Power Virtual Agents is only supported in the locations listed in the supported data locations article, with data stored in respective data centers. If your company is located outside of the supported data locations, you need to create a custom environment with Region set to a supported data location before you can create your chatbot.
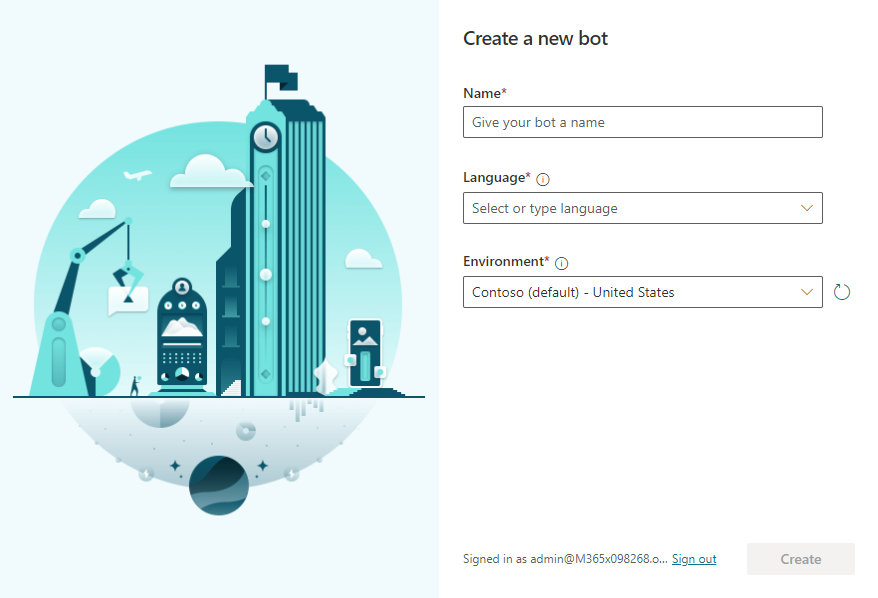
Once you select Create, the process of creating your first chatbot within a new environment can take up to 15 minutes. Subsequent bots are created faster.
After a few minutes, you land on the home page and have an opportunity to play around with the chatbot in read-only mode. You can't save any edits during this time, but you can explore the overall user interface. Look at the topics, experiment with the preloaded User Topics and System Topics, and interact with your chatbot using the Test Canvas.
When the chatbot creation process completes, the banner changes. You now have full functionality in the chatbot and can modify any User or System topic, test out your content changes, or deploy your bot.
Create more chatbots
If you created a chatbot already, you can create a new chatbot by selecting the icon on the title bar to open the Bots pane and then selecting New bot.
![]()
Delete a chatbot
You can delete chatbots to remove them from your environment.
Select the chatbot icon on the top menu bar, and then select the chatbot you want to delete.
Select the Settings icon on the top menu bar, then select General settings.
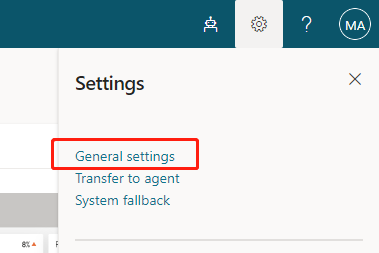
Select Delete bot.
You're asked to confirm the deletion of the bot, after which all chatbot content is immediately deleted.
If your license expires, you can delete your chatbots by selecting Permanently delete your bots.