Work with work order types, territories, and status settings
After you've defined your products and services, you can configure settings specific to Dynamics 365 Field Service. A good one to begin with is work order types.
There are several types of work orders, including inspections, installations, preventative maintenance, or standard service calls. By clearly defining the types of work orders you'll provide, you'll optimize your reporting, scheduling, and pricing.
To define work order types, in the Field Service application, switch to the Settings area. Under the Work Order group, select Work Order Types.
Work Order Status
A typical work order goes through several different stages before it's considered closed and billed to a customer. For example, while a work order is open, it could be:
- waiting to be scheduled,
- scheduled but not yet being worked on,
- scheduled and being worked on,
- completed but waiting for final approval before it can be closed.
Work order status defines the current state of the work order as it moves through its lifecycle.
Field Service contains the following work order status settings:
- Open – Unscheduled: The work order has been created but hasn't yet been scheduled in the system.
- Open – Scheduled: The work order has been scheduled and a resource has been assigned responsibility for completing the work.
- Open – In Progress: A field agent is actively working on the item.
- Open – Completed: The work has been completed and the work order might be waiting for final sign-off.
- Closed – Posted: The work order is closed and billing can take place.
- Closed – Canceled: The work wasn't completed and the work order was canceled.
Although it's possible to create new status settings, it's highly recommended that you don't customize Work Order Status settings. Making changes to existing status settings, or even removing one of the above-mentioned statuses is rarely a good idea. There are several workflows and other application functionality that are based on the previously mentioned status settings. Modifying or removing any of them can break this functionality. If you create additional work order status settings, there may be other modifications that are needed. The existing Work Order statuses can handle most scenarios that you might encounter. For scenarios where you need more information about a work order, you can use the Work Order Substatus.
Work Order Substatus
A work order's substatus provides more details about the state of the work order. For example, a work order may have a status of Open-unscheduled. By adding a substatus, you can identify that the work order is unscheduled because you're waiting for parts to arrive, or still need a customer signature. Substatus can also be used to help close work orders. A work order may have a status of Open-completed because it requires us to follow up with a customer within the week to ensure that everything is still functioning as intended. This info can be included in the substatus.
You can also use a substatus to trigger scheduling processes. For example, you can ensure that a work order waiting for parts won't display on the schedule board as an item waiting to be scheduled until its required parts have arrived.
Configure substatus settings by selecting Work Order Substatus from the Work Orders. When you add a substatus, you need to define the following properties:
- Name: Specifies the name of the substatus
- System Status: Defines the work order status that the substatus is associated with
- Default Substatus: Specifies if the substatus should be the default substatus for the associated work order status
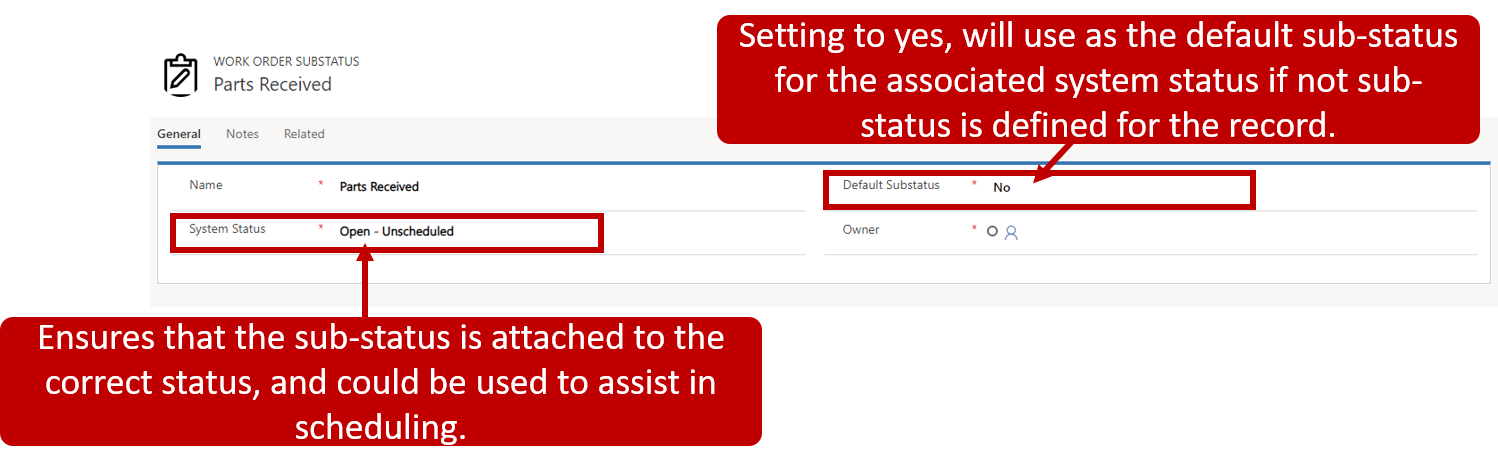
Note
When a substatus is defined as the default, it will be chosen automatically when the associated work order status is selected. It can be overwritten on the individual record as needed.
When you define a substatus, give some thought to how it will be used. For example, if you want only items with a substatus of Parts received to appear on the schedule board, you'll need to customize the resource requirement view used to present items available for scheduling on the schedule board.
For more about view customizations, see Create or edit a view.
For more about status and substatus settings, refer to this video:
Territories
Territories are used to break larger service areas into smaller areas. They can also be used as filtering criteria when attempting to schedule items. For example, let's say that an account is assigned a territory of Washington. Whenever a work order is created for that account, the work order will also have a territory of Washington. When attempting to schedule the work order by using the schedule board or schedule assistant, available resources can be filtered to include only those resources that belong to the Washington territory.
To define territories, under General group, select Territories. After defining territories, you'll associate multiple record types with them.
These records types include:
- Work orders
- Accounts
- Resources
Resources can be associated with more than one territory. If you have resources that service multiple territories, you can add each territory to the resource to ensure that they display in search results when any of their territories are used.
Postal Codes
To make the process of using territories easier, Field Service enables you to associate postal codes with service territories. When a postal code is used in a work order, the territory associated with the postal code will be added to the work order if no other territory exists for it. To define postal codes in the Field Service app, under the General group, select Postal Codes.