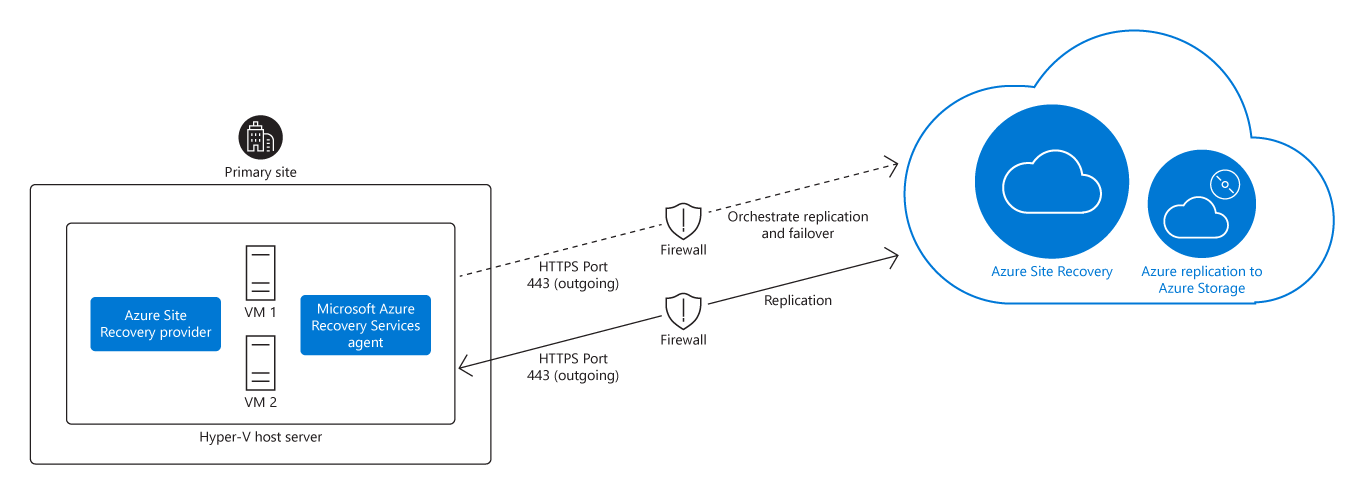Implement Site Recovery from on-premises site to Azure
Contoso has several different platforms and runtime scenarios for its various applications. As the Windows server administrator, you need to assess what scenarios are available with Site Recovery, and which of those scenarios are potentially applicable to Contoso workloads and environments.
Usage Scenarios for Site Recovery
The following table details which types of machines or servers that Site Recovery can replicate, and to which locations.
| Replicate | Replicate from | Replicate to |
|---|---|---|
| Physical Windows Server or Linux servers | Physical server | Physical server in secondary datacenter |
| Physical Windows Server or Linux servers | Physical server | Azure |
| Hyper-V VM | Hyper-V host | Azure |
| Hyper-V VM | Hyper-V host in a Microsoft System Center Virtual Machine Manager (VMM) cloud | Azure |
| Hyper-V VM | Hyper-V host in a VMM cloud | VMM cloud in a secondary site |
| Azure VMs | Azure region | Azure region |
| AzureStack VMs | AzureStack | Azure |
| VMWare VM | VMWare server | Azure |
| VMWare VM | VMWare server | Secondary VMWare site |
| Amazon Web Services (AWS) Windows VMs | AWS | Azure |
Deployment scenarios
Each usage scenario has its own use requirements. Two possible scenarios for implementing Site Recovery are:
- On-premises Hyper-V Replication to Azure (without VMM)
- On-premises Hyper-V Replication to a secondary on-premises Hyper-V site (with VMM)
On-premises Hyper-V Replication to Azure (without VMM)
The following graphic illustrates the replication of virtual machines from an on-premises site to Azure Site Recovery service in the cloud. The on-premises site has a Hyper-V server host with the Site Recovery Provider and Microsoft Azure Recovery Services Agent installed. There is replication traffic over HTTPS port 443 to Site Recovery, which in turn has Azure Storage present for storing replicated VMs.
Task 1: Complete Deployment planning
- Download and run Deployment Planner.
- The Site Recovery Deployment Planner is a command-line tool for both Hyper-V to Azure and VMware to Azure disaster recovery scenarios.
- Remotely profile your Hyper-V VMs present on multiple Hyper-V hosts using this tool (with no production impact) to understand the bandwidth, storage and other requirements for successful replication and test failover or failover.
- Use Deployment Planner to get:
- A compatibility assessment
- Network bandwidth need versus RPO assessment
- Azure infrastructure requirements
- On-premises infrastructure requirements
- Initial replication batching guidance
- Estimated DR cost to Azure
Task 2: Create Azure resources
Sign in to your Azure subscription and verify that your Azure account has replication permissions.
Create a Recovery Services vault to store metadata and configuration information for VMs and other replication components.
Note
The Recovery Services vault contains metadata, but no actual customer data.
Create a storage account in Azure.
- Images of replicated machines are stored in Azure Storage.
- Azure VMs are created from the storage when you fail over from on-premises to Azure.
- The storage account must be in the same region as the Recovery Services vault.
Set up an Azure network.
- The network must be in the same region as the Recovery Services vault.
- When Azure VMs are created from storage after failover, they're joined to this network.
Task 3: Configure Hyper-V hosts
Review requirements and prerequisites to ensure you're running supported environments in Hyper-V.
Make sure that Hyper-V hosts have internet access and can access the required Azure service URLs, as listed in the following table.
Name URL Purpose Microsoft Entra ID login.microsoftonline.comUsed for access control and identity management. Backup *.backup.windowsazure.comUsed for replication data transfer and coordination. Replication *.hypervrecoverymanager.windowsazure.comUsed for replication management operations and coordination. Storage *.blob.core.windows.netUsed for access to the storage account that stores replicated data. Time synchronization time.windows.comUsed to check time synchronization between the system time and global time in all deployments. Service Bus *.servicebus.windows.netAllows the VM to write Site Recovery monitoring and diagnostics data. To allow for the connection to Windows VMs using RDP after failover:
- Remove any static persistent routes in the routing table.
- Remove the WinHTTP proxy.
- To allow connectivity to replicated Windows VMs using RDP over the internet, enable RDP on the on-premises VM before failover. Ensure that:
- TCP and UDP rules are added for the Public profile.
- RDP is allowed in Windows Defender Firewall for all profiles.
- Allow connectivity to replicated Windows VMs over site-to-site VPN by enabling RDP on the on-premises machine:
- RDP should be allowed in the Windows Defender Firewall for Domain and Private networks.
- Ensure the operating system's SAN policy is set to OnlineAll.
Task 4: Prepare infrastructure
- In Azure, open your Recovery Services vault.
- Select + Enable Site Recovery.
- In the Hyper-V machines to Azure list, select the 1: Prepare infrastructure option to launch the Prepare Infrastructure wizard.
- On the Deployment planning page, confirm that your deployment planning is complete.
- On the Source settings page, complete the following:
- Register your Hyper-V host:
- On the Add server page, select the Add Hyper-V server option.
- Download the installer for the Azure Site Recovery Provider, and then transfer it to the Hyper-V host.
- Download the vault registration key to register the host in a Hyper-V site.
- Install the Azure Site Recovery Provider on the Hyper-V host and then use the vault registration key to register the host in the vault.
- Use Azure Site Recovery to retrieve metadata from the Hyper-V server that's displayed in Site Recovery Infrastructure > Hyper-V Hosts. This process can take up to 30 minutes.
- Select the Hyper-V server from which you want to replicate.
- Register your Hyper-V host:
- On the Target settings page, select the subscription and the resource group in which the Azure VMs will be created after failover, and then select the Resource Manager deployment model.
- On the Replication policy page, set up a replication policy containing items such as copy frequency, recovery point retention, and initial replication start time.
Task 5: Enable replication
In the Recovery Services vault window, select Site Recovery.
In the options for Hyper-V machines to Azure, select 2: Enable replication to launch the Enable replication wizard.
Configure the Enable replication wizard pages as follows:
- On the Source environment page, select the Hyper-V site you just added.
- On the Target environment page:
- Verify the target is Azure, the vault subscription, and the Resource Manager deployment model.
- Select the storage and network you created earlier for Azure Site Recovery.
On the Virtual machine selection page, select the VM that you want to replicate.
On the Replication policy page, select the replication policy you created earlier.
Tip
You can track progress of the Enable Protection action in Jobs > Site Recovery jobs.
After the Finalize Protection job finishes, the initial replication is complete, and the VM is ready for failover.
Task 6: Run a disaster recovery drill to Azure
- Create a network for test failover.
- When performing a test failover, consider the following:
- Choose a network that's isolated from the production recovery site network. This is specified in the Azure VM > Disaster Recovery > Compute and Network settings for each replica VM.
- The test network should have the same number of subnets as your production network.
- Subnets should have the same names and the test network should use the same IP address range.
- When performing a test failover, consider the following:
- Start a test failover by opening the replica VM in Azure and selecting Test Failover. Be sure to:
- Confirm which Recovery point to use.
- Confirm which Azure virtual network to use.
- After failover completes, verify the failover was successful by:
- Noting the messages received.
- Connecting to Azure VM using RDP/SSH and ensuring the network is up and running successfully.
Note
If you're wanting to migrate your VM workloads to Azure and don't specifically require a disaster recovery solution, you can use the Azure Migrate service. This service is specifically designed to manage application and workload migration to Azure.