Manage Rule Sets and application masking
Application Masking manages access to Applications, Fonts, and other items based on criteria. The Application Rules Editor is used to Describe the item, such as application, to be managed. The Editor is also used to define criteria rules are managed by.
Things you can do with the Apps Rules Editor:
- Create new Rule Sets.
- Edit existing Rule Sets.
- Manage the user and group assignments for Rule Sets.
- Temporarily test rule-sets.
Before using the Application Rules Editor, FSLogix must be installed.
Rule Types
FSlogix supports four rule types:
Hiding Rule - hides the specified items using specified criteria.
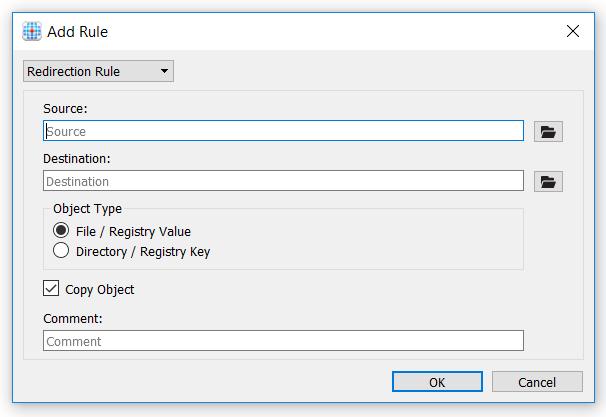
Redirect Rule - causes the specified item to be redirected as defined.
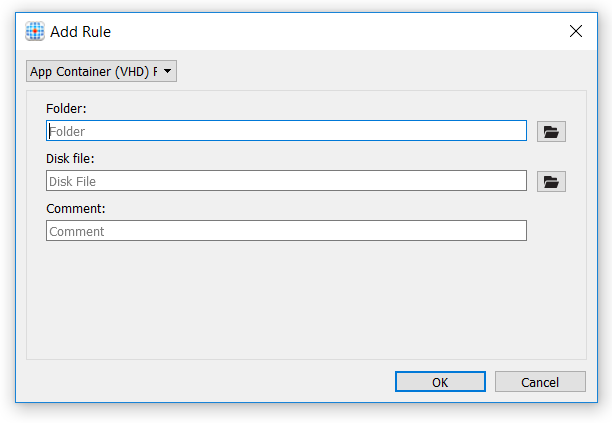
App Container Rule - redirects the specified content into a VHD.
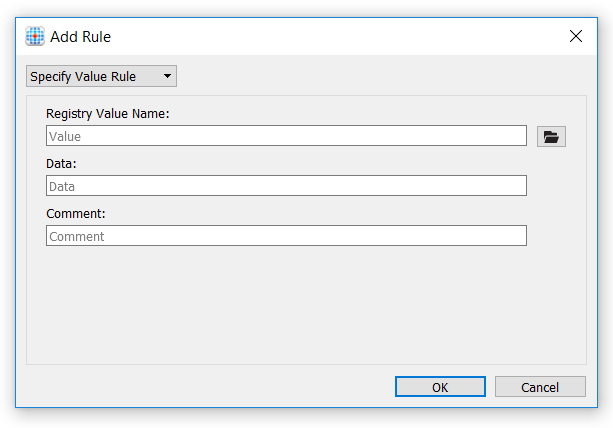
Specify Value Rule - assigns a value for the specified item.
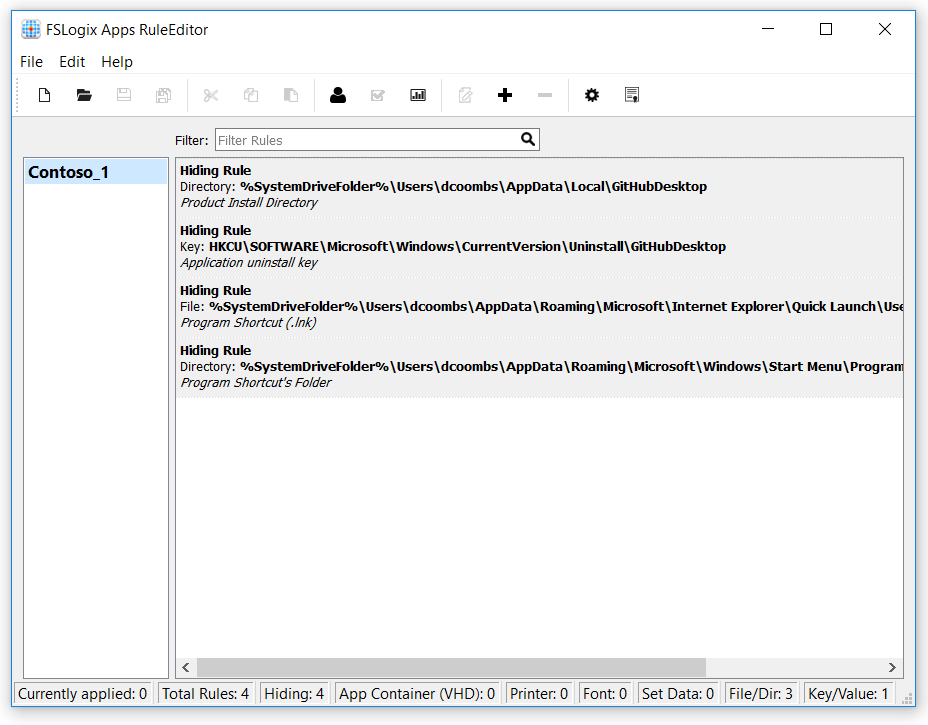
Create a new Rule Set
- Open the Apps Rule Editor. The first time you enter the Apps Rules Editor there won't be any rule sets in the left panel. In this example, one rule set has already been created named Contoso_1 with GitHub Desktop added.
- Click File then New to create a new Rule Set.
- Provide a name for the Rule Set and click Enter Filename.
- After a filename is entered, a selection is made for the type and content of the rule.
- After specifying the parameters wanted, click Scan to create a rule (In this example, GitHub Desktop is selected)
Create a new rule
- Select an existing Rule Set from the left panel.
- Select Edit then New Rule.
- Specify the type of rule.
- Enter the required parameters.
- Click OK.
Delete a rule
- Select an existing Rule Set from the left panel.
- Select one or more Rules from the right panel.
- Select Edit then Delete Rule.
Edit a rule
- Select an existing Rule Set from the left panel.
- Select an existing Rule from the right panel.
- Select Edit then Edit Rule.
Redirecting to a network
Files and directories can be redirected to resources located on a network. The user must have appropriate rights to the network resource. To redirect to a network location, enter the path (in UNC format) into the Destination field.
Deploying Rule Sets
Application Masking and Java Version Control rely on Rules and Rule Sets.
By default, Rules and Rule Sets are accessed from C:\Program Files\FSLogix\Apps\Rules.
The location where Rules and Rule Sets are accessed differ if the FSLogix installation location is changed.
To deploy a rule set, use any method to copy rule files (.fxr) and assignment files (.fxa) to the rules directory.