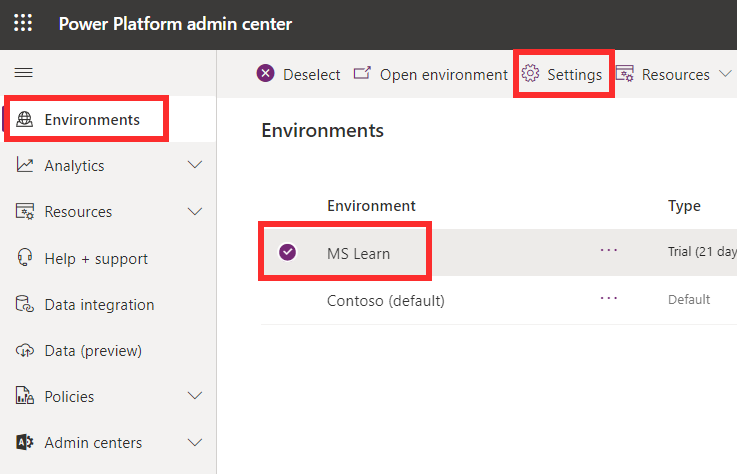Environments in Microsoft Copilot Studio
Microsoft Copilot Studio gives you the flexibility to create copilots in different environments. An environment is a space to store, manage, and share your organization's business data. The copilots that you create are stored in an environment. Apps and flows are also stored in environments. Environments might have different roles, security requirements, and target audiences, and each environment is created in a separate location.
When creating a new copilot, it's created in the currently selected environment.
There are two ways to create a copilot:
Describe the copilot you want to build: Allows you to provide a brief overview of the functionality that you want your copilot to have. Copilot studio will create the copilot with some topics automatically. You can tailor the copilot to fit your needs after it is created.
Manually configure: Allows you to manually configure the copilot. You provide details such as what you want to call it, instructions, and knowledge.
We will examine both options in more detail later.
To create a copilot in an environment where you don't have access, you need to be a system administrator or contact the system administrator. Then, you need to complete the following steps:
Create a copilot in the environment (this step installs the necessary Microsoft Copilot Studio solutions).
Assign the security role of "copilot author" to you in the environment.
To assign the security role of "copilot author," Microsoft Power Platform admin must go to Microsoft Power Platform admin center, select the environment, and then select Settings.
In Users + permissions, select Security roles.
Select the Ellipsis next to Bot Author, and from the menu that appears, select Members.
Select + Add people.
You can search for the person whom you are looking for, select the name, and then select Add.
The upper part of the screen shows a successful notification ribbon and the name of the user.
You successfully gave a user bot maker access in an environment.