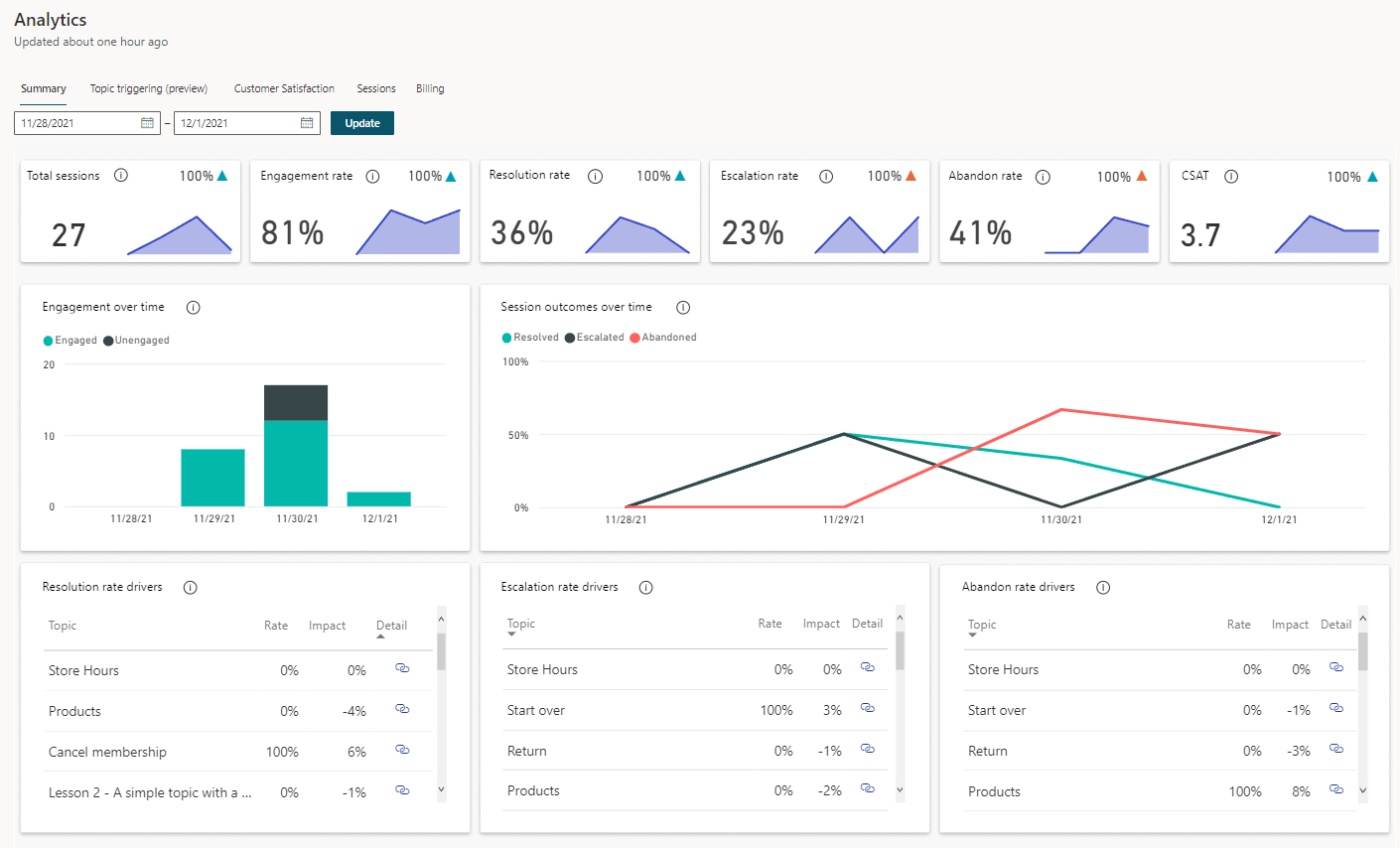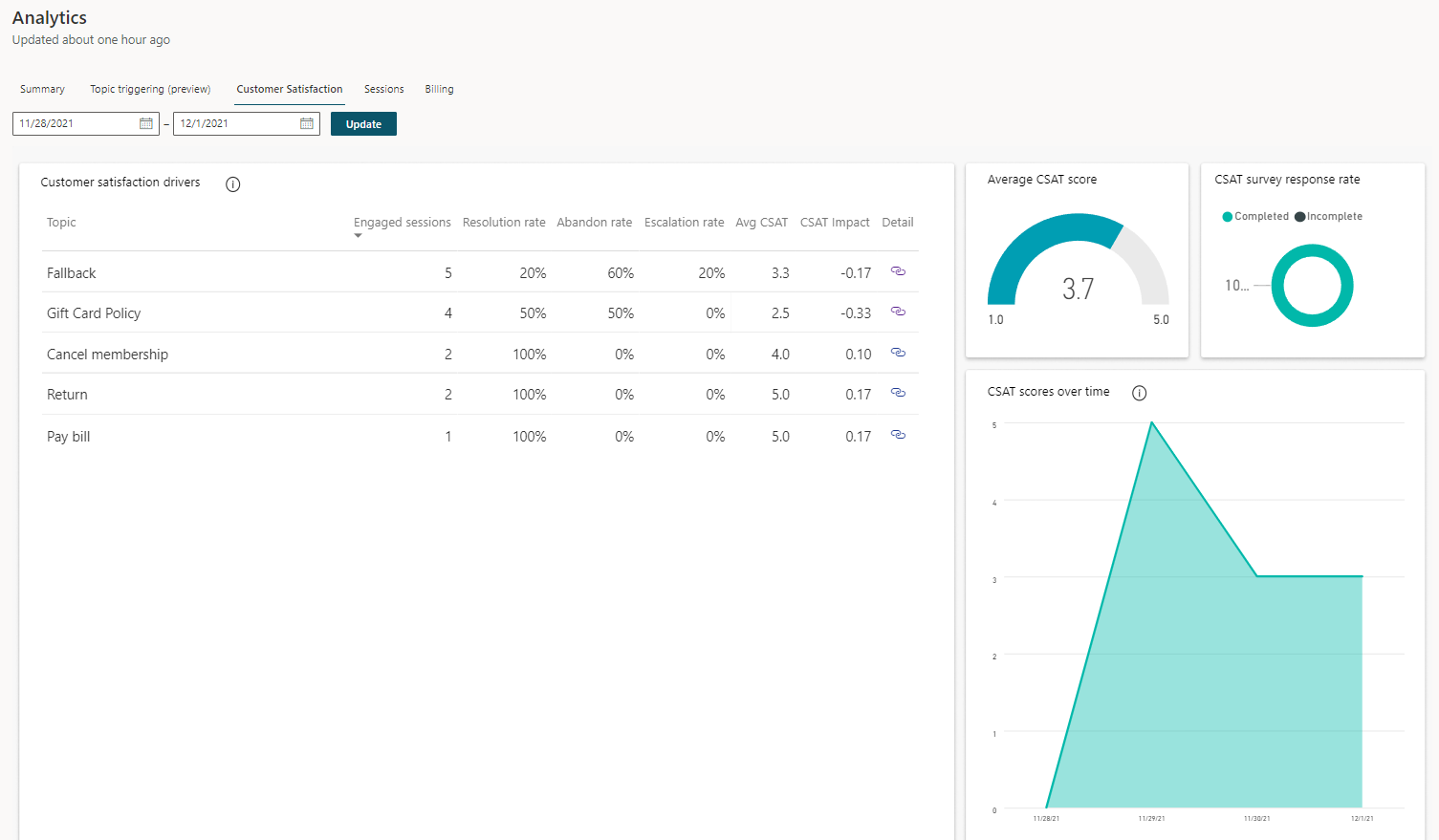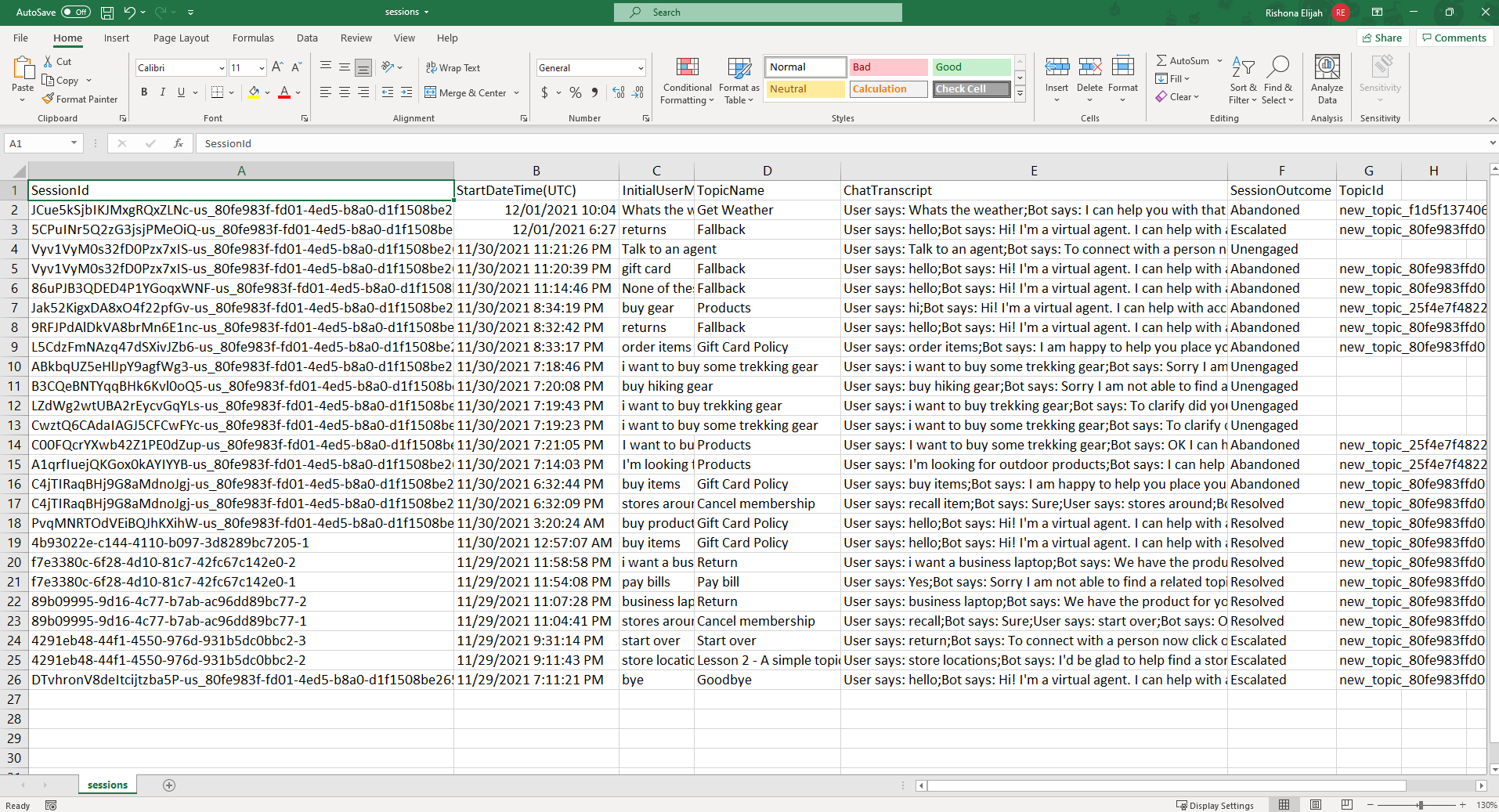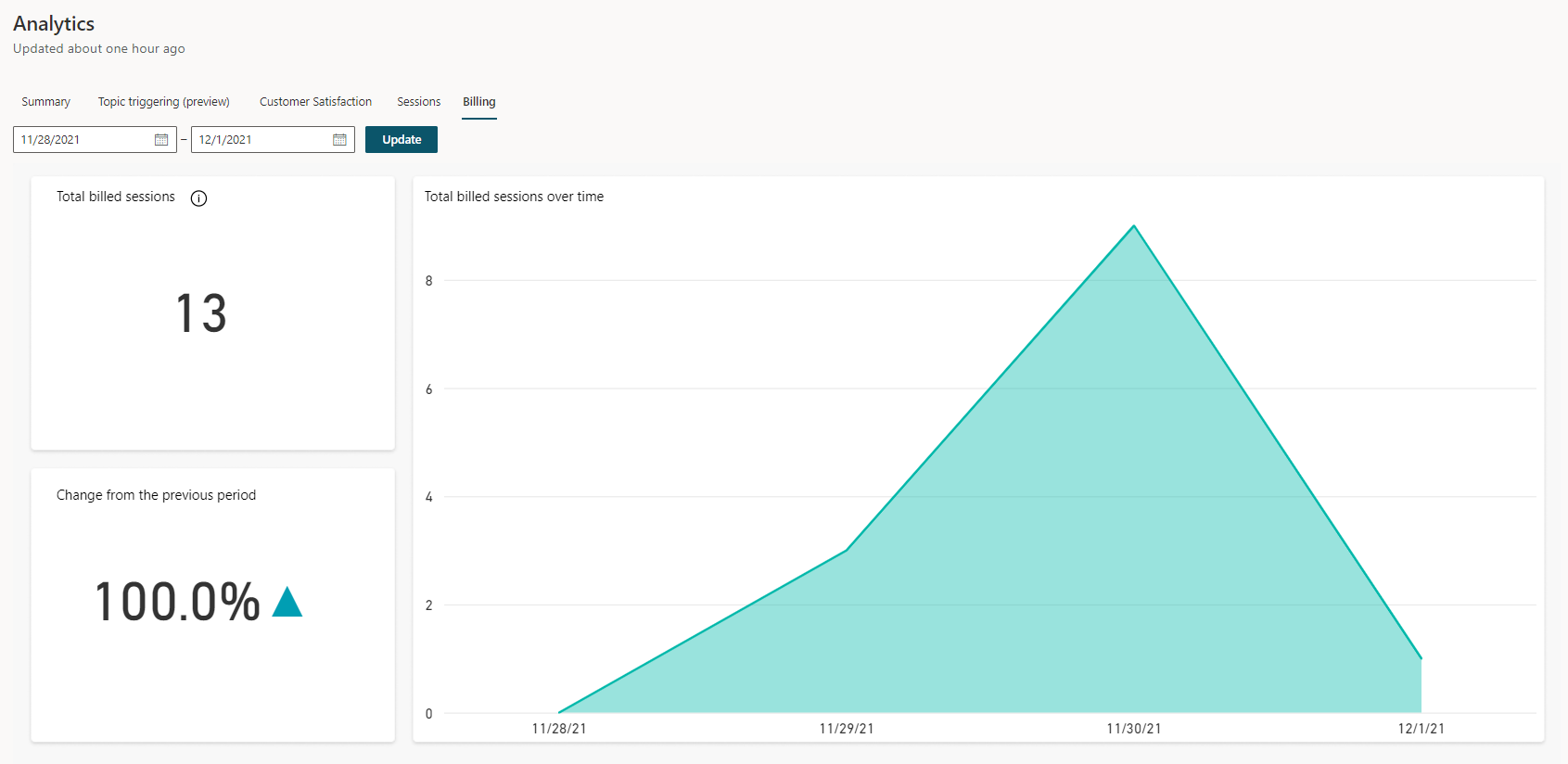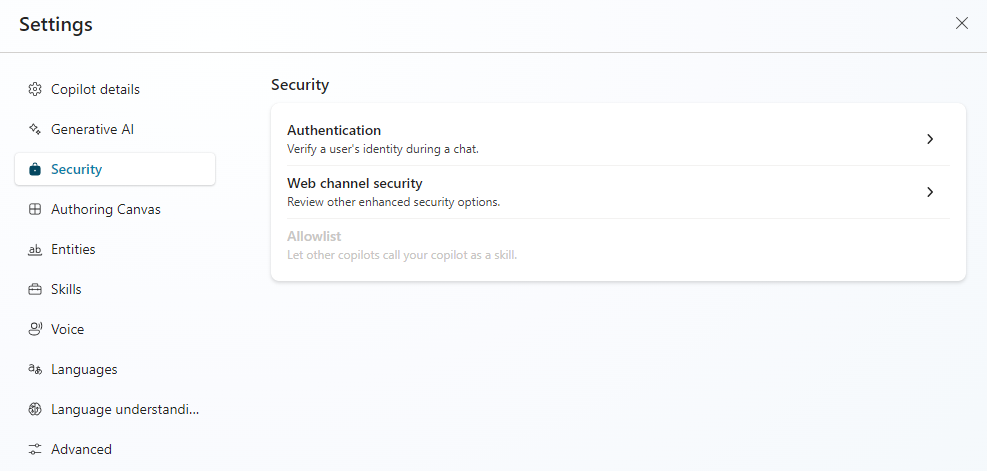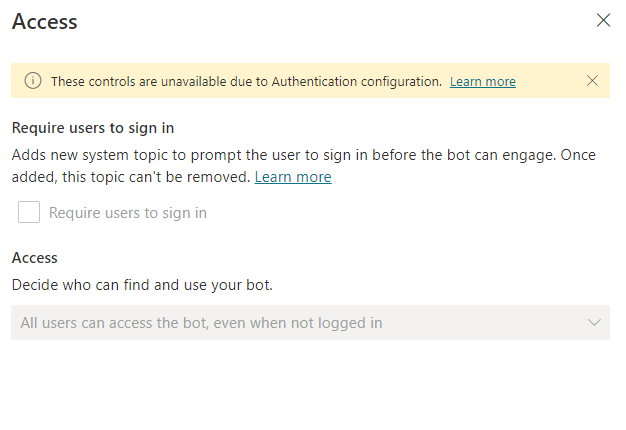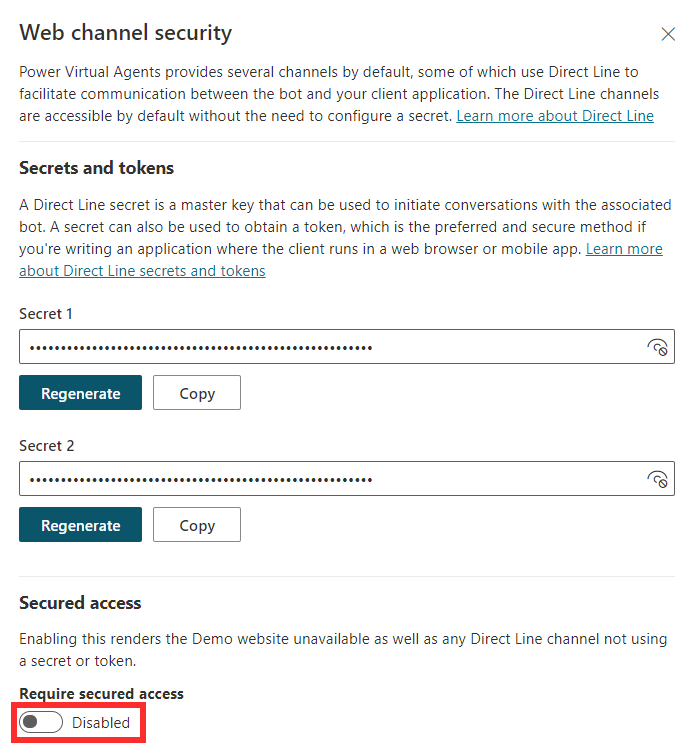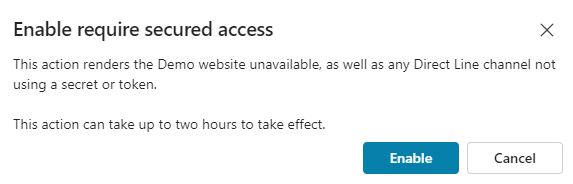Administer and manage
Microsoft Copilot Studio gives you the flexibility to administer analytics and manage security of the chatbots.
Analytics
The analytics section is divided into numerous pages to give you multiple ways to understand copilot performance.
The Summary tab provides a detailed overview of how many total chatbot sessions were run over the period that you selected. Information such as total number of sessions, engagement rate, resolution rate, escalation rate, and abandon rate can help you to understand how effective the copilot is and to determine the areas that need improvement.
The Customer Satisfaction report helps identify which topics are having the most impact and where analysts go to stay informed.
The Sessions tab gives you the flexibility to download raw data from all chatbot sessions. This offering includes a complete transcript of the sessions and the outcome.
The Billing tab shows the billable interaction between a customer and a copilot and represents one unit of consumption. The billed session begins when a user topic is triggered.
A session ends for one of the following reasons:
The user ends the chat session. When the copilot doesn't receive a new message for more than 30 minutes, the session is considered closed.
The session is longer than 60 minutes. The first message that occurs after 60 minutes starts a new session.
The session has more than 100 turns. A turn is defined as one exchange between a user and the copilot. The one-hundred-and-first turn starts a new session.
Security
You can set up other security measures for your copilot and your users.
Sharing
You can share your copilot with other users so that multiple users can edit, manage, and collaborate on a copilot. You can stop sharing with individual users anytime. You don't need to share a copilot with another user for them to chat with the copilot.
You can view the current access that a user has for your environment, and you can assign security roles to the selected user.
Bot author, Bot contributor, and Bot transcript viewer are the three security roles for Microsoft Copilot Studio that you can manage at Microsoft Power Platform admin center.
You can assign the Environment maker security role when sharing a copilot with a user who doesn't have sufficient environment permissions to run Microsoft Copilot Studio.
When you're sharing the copilot, if the specified user doesn't have sufficient permissions to use Microsoft Copilot Studio in the environment, you're notified that the Environment maker security role is assigned to the person so that they can use the copilot.
The Access and Authentication options control who can access your copilot. You can select one of two groups:
All bot managers - This selection allows only bot managers to chat with the copilot. You can share your copilot so that other bot managers can access it.
Everyone in my organization (Organization name) - This selection allows everyone in the organization to access and chat with your copilot. Users who are outside of the organization see an error when chatting with the copilot.
The Authentication setting impacts how you can manage access to the copilot.
Select Manage on the side navigation pane and then go to the Security tab and select Authentication.
Three options for authentication are:
- No authentication - Any user who has a link to the copilot (or can find it, for example, on your website) can chat with it. Therefore, the Access setting options are disabled.
Only for Teams - The copilot only works on the Teams channel, meaning that the user is always signed in. Therefore, the Require users to sign in option in the Access setting is enabled and can't be changed.
Manual (for any channel including Teams) - This option has the following parameters:
If your authentication setting is configured to Manual, and the service provider is Microsoft Entra ID you can turn off the Require users to sign in option and change the access settings for the copilot.
If your authentication provider is set as Generic OAuth 2, you can turn off the Require users to sign in option, but you can't control which users can access the copilot. That option is only available when you use Microsoft Entra ID authentication.
Web channel security
When you create a Microsoft Copilot Studio copilot, it's immediately available in the Demo website and Custom website channels to anyone who knows the copilot ID. These channels are available by default, and no configuration is needed.
Users can find the copilot ID directly from within Microsoft Copilot Studio or by receiving it from someone. Depending on the copilot's capability and sensitivity, that scenario might not be desirable.
With Direct Line-based security, you can enable access to only the locations that you control by enabling secured access with Direct Line secrets or tokens. You can enforce the use of secrets and tokens for each individual copilot. After this option is enabled, channels need the client to authenticate their requests by using a secret or a token generated by using the secret, which is obtained at runtime. Any access to the copilot that doesn't provide this security measure doesn't work.
On the side navigation pane, select Manage > Security and then select Web channel security.
If you need to disable the Web channel security option, you can do so by switching Require secured access to Disabled. Disabling secured access can take up to two hours to propagate.
Next unit: Export and import bots
Having an issue? We can help!
- For issues related to this module, explore existing questions using the #Microsoft Power Platform Training tag or Ask a question on Microsoft Q&A.
- For issues related to Certifications and Exams, post on Certifications Support Forums or visit our Credentials Help.