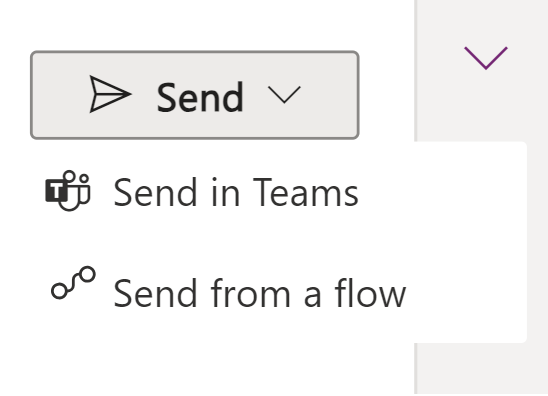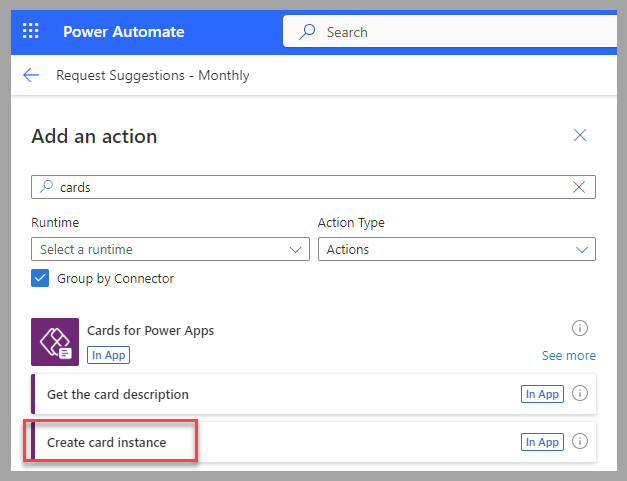Send Power Apps cards
You can create cards for your personal use. However, many scenarios require input from people at the same organization as the maker.
You can display and share a Power Apps card in Microsoft Teams within the context of a chat, a meeting, or a channel.
To provide the interactive experience of the card, you need to ensure that Power Apps is installed in Teams.
The two methods for sending a card in Teams are:
Copy the link from the Play option of the card designer studio.
Use a Microsoft Power Automate cloud flow with the Create card instance action from the Cards for Power Apps connector.
The first method requires a manual intervention from the card maker. For scenarios where an automated process is required to send the card, such as Send an approval card when a new vendor is created, consider using the Power Automate cloud flow method.
Next steps
You've now learned how to send a Power Apps card manually or automatically in a Teams channel, chat, or meeting. Next, you'll apply your learned knowledge to share the employee suggestions card that you previously created.