Implement captions and transcription for meetings and calls
As the Microsoft Teams administrator for your organization, you want to ensure meetings and calls are inclusive of users with disabilities so everyone can participate and contribute.
You can take advantage of several features, including captions and transcription, to support accessibility in your Teams environment.
Here, you will learn how to enable features like captions and transcripts to help make meetings and calls more inclusive of people with disabilities.
Why captions and transcripts are important
Captions and transcripts are text versions of the words someone is speaking. Captions and transcripts provide people who are hard of hearing, people with learning disabilities like dyslexia, and many others the option to see text in addition to, or instead of, only audio. Captions also may benefit people who are deaf by providing additional information on top of what those users receive from the sign language interpreter they may work with.
Captions appear for users in sync with real-time audio without obstructing other visual aids, like shared screens or media, as shown in the image below.
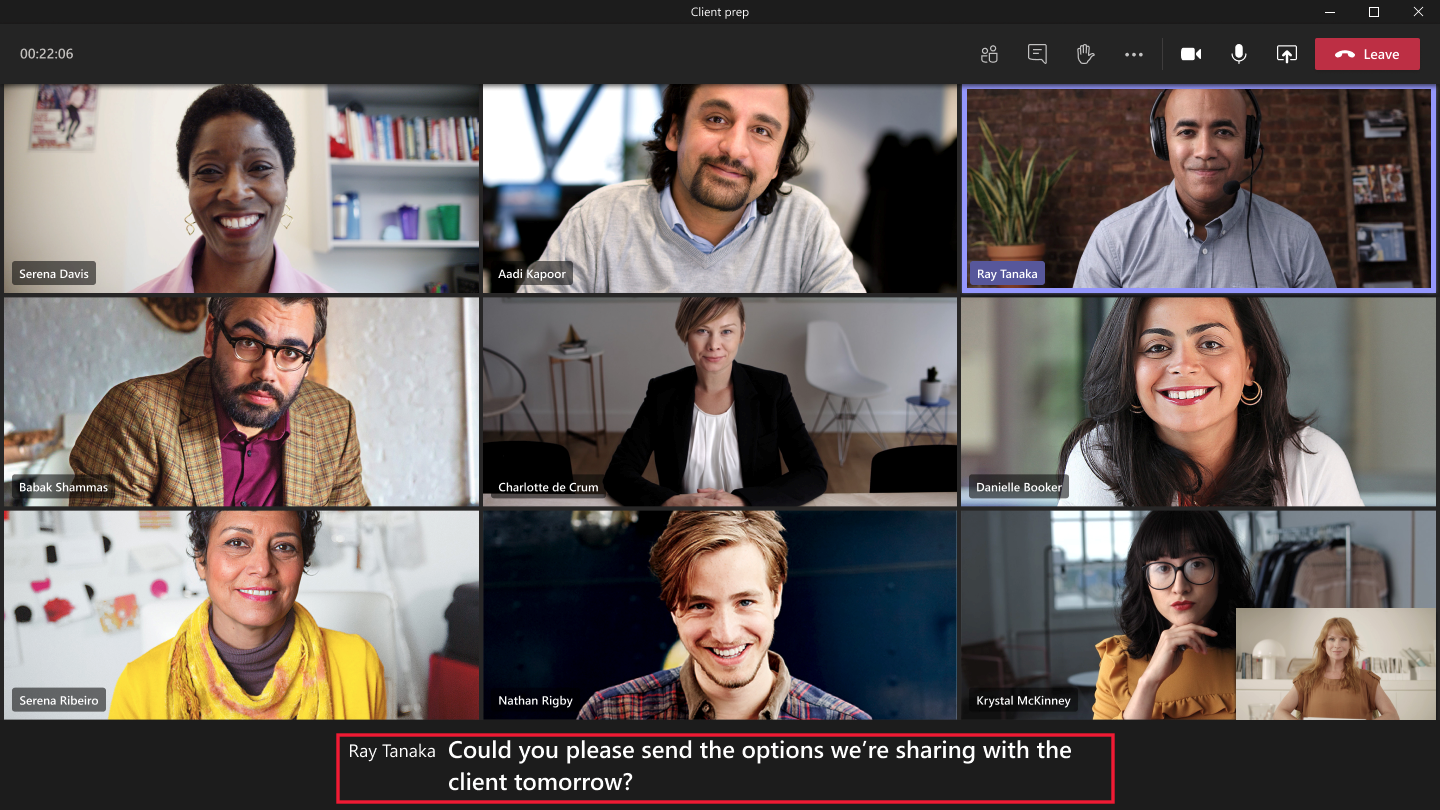
Transcripts play for users in sync with audio for recorded meetings. Users can access transcripts separately from videos so they can digest the content in a manner they prefer:
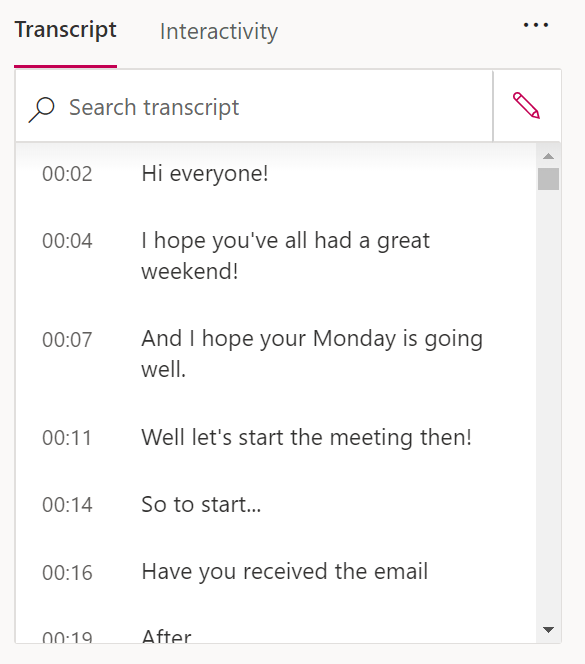
Enable live captions for meetings
Live captions are managed through policies. You can configure live caption policies by using either the Microsoft Teams admin center or PowerShell.
To enable live captions for all users using the Microsoft Teams admin center:
Select Meeting policies.
Select the Global (Org-wide default) policy.
Then set Enable live captions to Disabled, but the user can override in your policy, as indicated in the image.
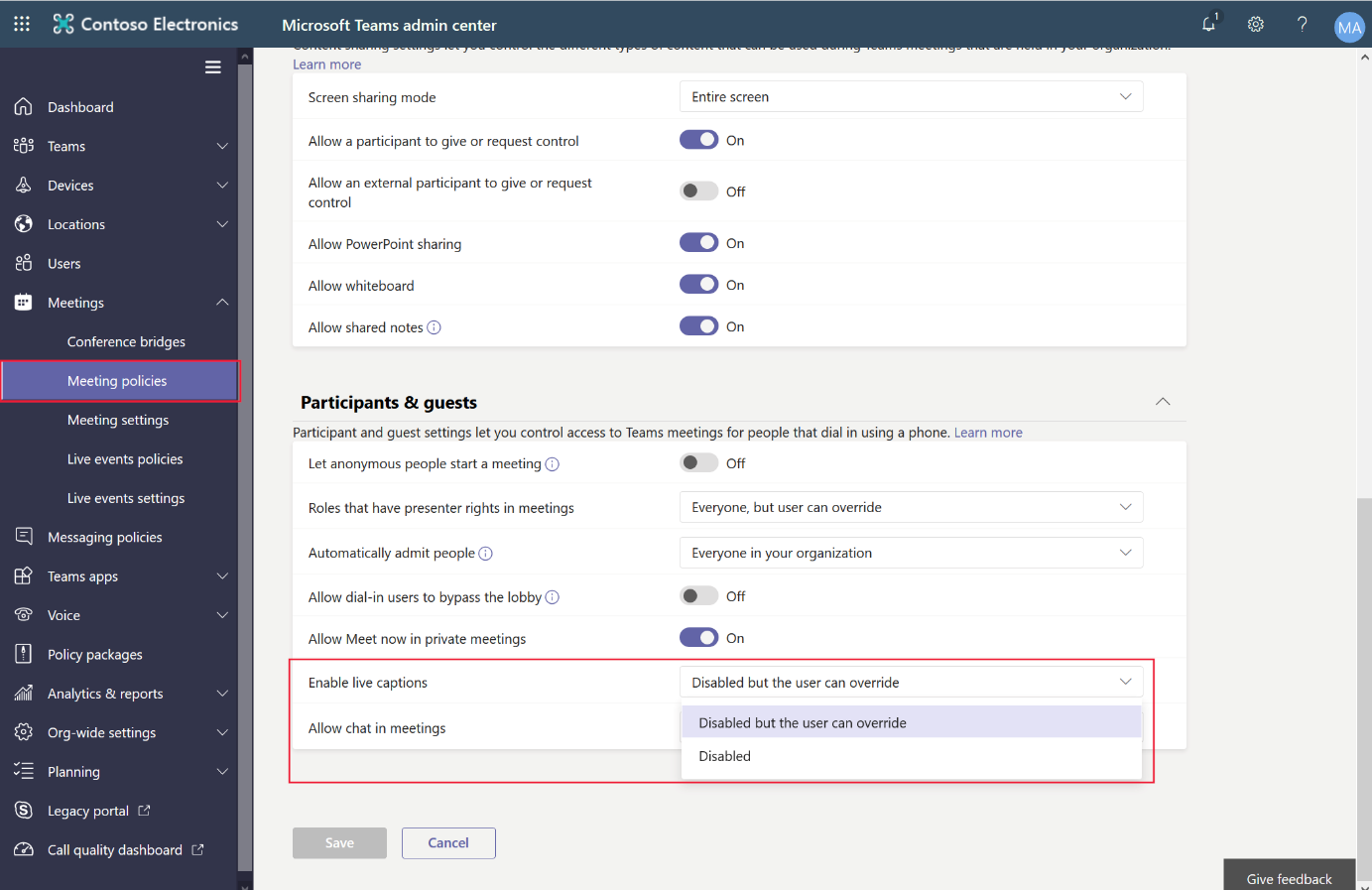
Users can then turn on live captions during meetings:
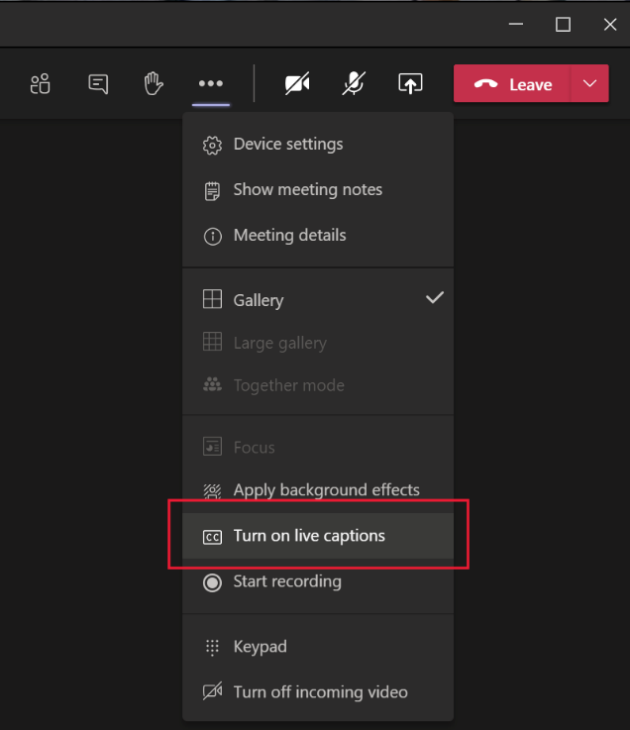
Note
Live captions are currently available for meetings held in Commercial, and Government Community Cloud (GCC) tenants.
Data handling
To provide live captions for meetings, Microsoft Teams leverages details like the meeting subject, attachments, invitation, and recent emails of participants. Data handling adheres to the terms of your master service agreement with Microsoft. Microsoft Teams protects data associated with live captions by taking several measures:
- Data is only processed in the geographical region where your organization is based.
- Data is processed automatically through Microsoft Automatic Speech Recognition service, which means no one has access to the meeting audio or any other data associated with the meeting.
- All caption data generated is permanently deleted after a meeting ends.
- The user can easily disable and re-enable live captions when necessary.
Note
As previously stated, data handling adheres to the terms of your master service agreement with Microsoft. If you have a question about privacy, please contact us by using our web form linked in the learn more section.
View transcripts through recorded meetings
With Microsoft Teams, you can enable your users to record meetings, which allows autogenerated transcriptions of the meeting's conversation. All recordings are stored in Microsoft OneDrive for Business or SharePoint Online. Non-channel meeting recordings are stored in a folder named Recordings at the top level of the OneDrive for Business that belongs to the person who started the recording. Channel meetings are stored in the Documents/Recordings folder in that channel and can be accessed in Teams or SharePoint Online.
Record meetings
To enable recording for meetings, you can use the Microsoft Teams admin center. In the Microsoft Teams admin center:
Select the Meeting policies pane.
Select Global (Org-wide default) and set Allow cloud recording to On, as shown in the image below.
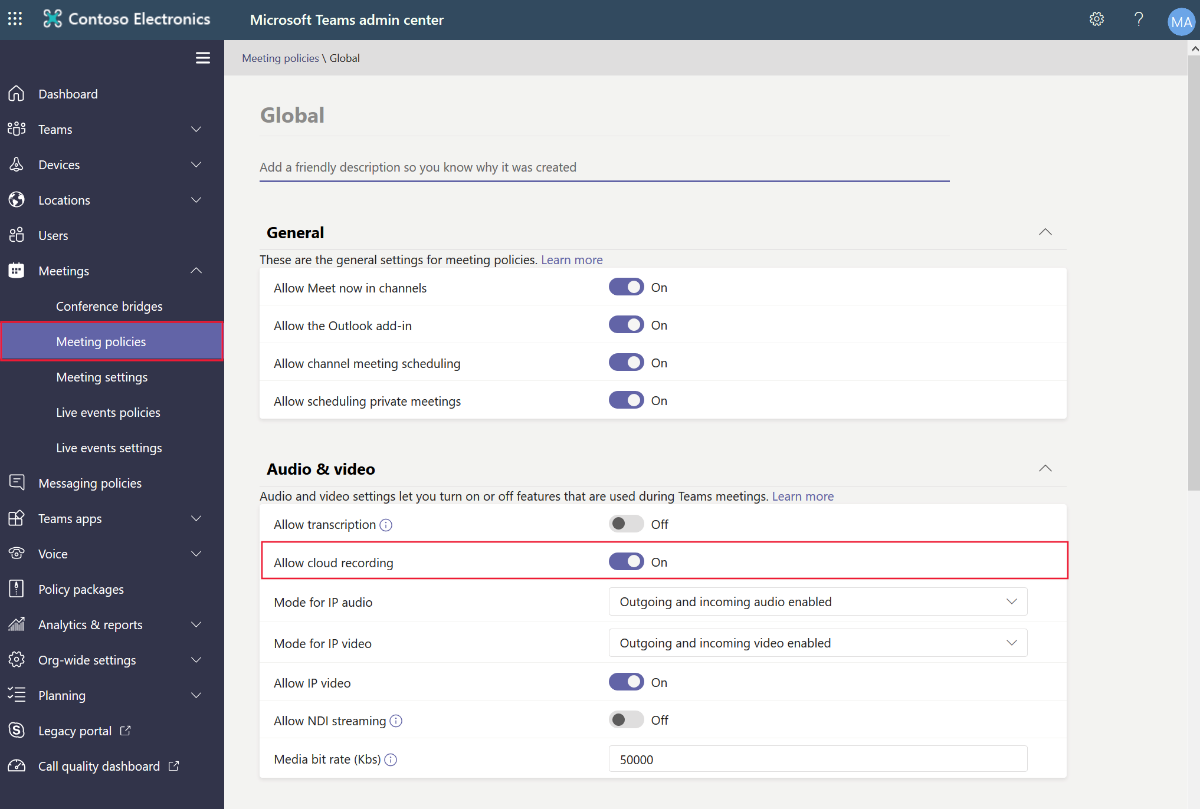
Users can then record any meetings by selecting Start recording during meetings:
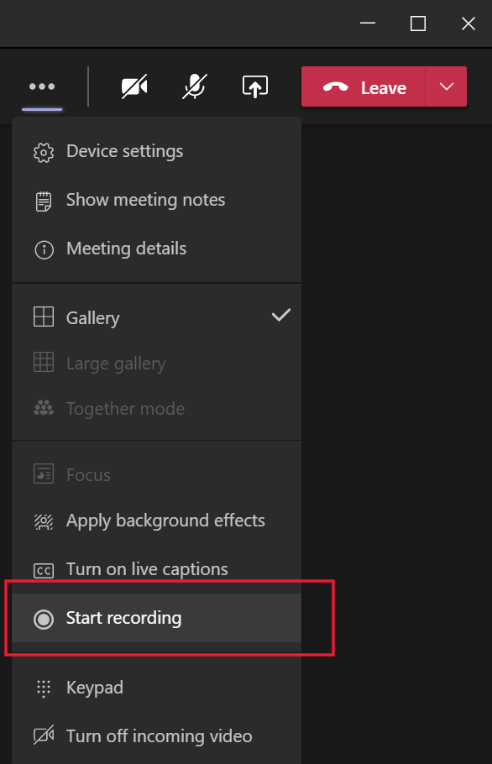
When the meeting has finished, the recording will be available in OneDrive for Business or SharePoint Online and in Teams. All attendees will receive an email with the link to the video once it has finished processing.
View transcripts
If transcription has been enabled by using policy, users can select whether recording will be transcribed during the recording. If a transcription has been made, any user with access the the recording can view the transcription when they replay the video. You can't add a transcription at a later date.