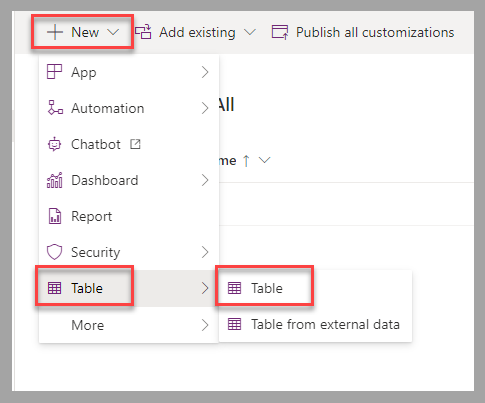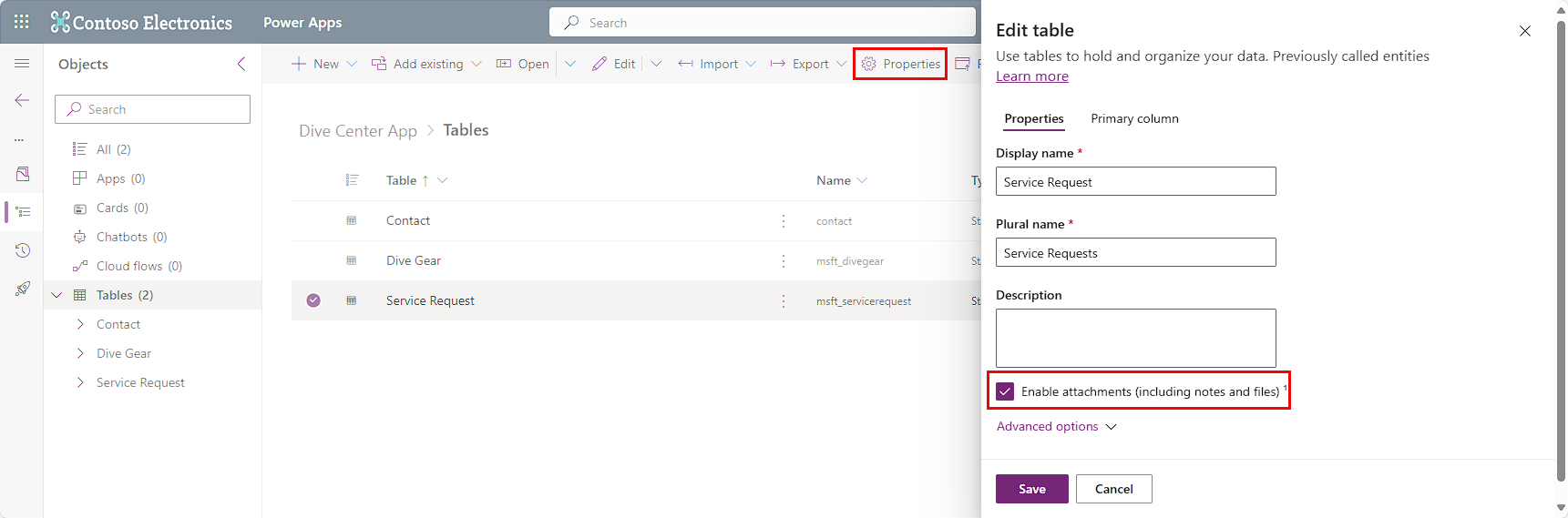Exercise - Prepare for the Dive Center canvas app
In this exercise, you apply your learned knowledge about the creation of Dataverse solutions and tables to prepare for the creation of the Dive Center canvas app.
Scenario
You work at a dive center. You manage the organization's Dataverse environment.
The service department employees require a Power Apps app that allows them to proceed with the check-in and check-out processes for customers who bring in dive gear for repairs.
To support these processes, the employees require the following features:
A list of customers for the repair services
The ability to store check-ins
A list of dive gear to identify the type of equipment to be registered
In consideration for more advanced functionalities that are covered in the "Make a canvas app" unit (next), you may also want to include the following features:
Allow users to proceed with check-outs for completed service requests.
Create new dive gear with picture, color, and gear type specified.
Capture pictures and the type of service at time of check-in.
Capture a signature to complete a check-out
Create new customers.
Exercise
In a Dataverse environment where you can modify tables, such as a dedicated training or development environment, follow these steps:
Create a new solution named Dive Center App. Select or create a new publisher named Microsoft, using the prefix msft.
To include the list of customers in the solution, select Add existing, and then select Table to search for the Contact table. Only the table definition is required in the solution. You can leave the following checkboxes cleared: Include all objects and Include table metadata.
To create the Dive Gear and Service Request tables in the solution, select + New, and then select Table on the Table menu.
Use the following table and column definitions to provide the required data source for the app. We're creating two tables: Dive Gear and Service Request.
Dive Gear Table | Table: | Display name | Plural Name | |--------|--------------|-------------| | | Dive Gear | Dive Gear |
Columns: Display name Data type Required Name Single line of text Business Required Picture Image NA Service Request Table | Table: | Display name | Plural Name | |-------|--------------|-------------| | | Service Request | Service Requests |
Columns: Display name Data type Required Name Single line of text Business Required Customer Lookup (Contact) Optional Details Multiple lines of text (plain text) Optional Estimated Completion Date and time Optional Gear Lookup (Dive Gear) Optional Optional: Select Enable attachments in the table properties to include pictures for the Service Request table.
Optional: Use the following column definitions to include more features for the app. For the lookup column choice values, you can create your own!
Feature: Cover complete check-in/check-out process
Table name Column display name Data type Required Service Request Accepted On Date and time Optional Service Request Actual Completion Date and time Optional Feature: Capture signature for check-out process
Table name Column display name Data type Required Service Request Customer Signature Image N/A Feature: Specify dive gear color
Table name Column display name Data type Required Dive Gear Color Choice (create a new choice named Gear Color) Optional Feature: Group dive gear by type
Table name Column display name Data type Required Dive Gear Gear Type Choice (create a new choice named Gear Type) Optional Feature: Group service requests by type
Table name Column display name Data type Required Service Request Type of service Choice (create a new choice named Type of service) Optional
Exercise steps (video)
The following video demonstrates the steps for this exercise.
Next steps
You now have learned how to create the solution and tables required for the Dive Center canvas app. Next, you learn how to create the canvas app.