Manage channel moderation
Channel moderation allows team owners to control how users can participate in channel conversations. It is a useful feature to keep channel conversations under control within large channels, where, for example, only selected users shall post updates on a project or a schedule.
The channel moderation feature is independent from the owner and member roles of a team. It needs to be activated and configured by a team owner, and when doing so, it can be set to recognize all team owners, individual users, and even guests as channel moderators.
What channel moderators restrict in channels:
Starting new posts in a channel - When moderation is turned on for a channel, only moderators can start new posts in that channel.
Reply to existing channel messages - With moderation the overall ability of channel members to reply to posts can be restricted.
Channel messages submitted by bots - Bots can be restricted from sending channel messages.
Channel messages submitted by connectors - Just like bots, connectors can also be restricted from sending channel messages.
Channel moderation is available for standard channels and General channel. It's not available for the private or shared channels.
Scenarios for moderation
The following table identifies some examples of how your organization can use channel moderation in Teams.
| Scenario | Explanation |
|---|---|
| Use a channel as an announcement channel | The Marketing team uses a specific channel to share key project announcements and deliverables. Sometimes team members post content to the channel that more appropriately belongs in other channels. The team owner wants to restrict information sharing in the channel to only announcements so that team members can use that channel to stay on top of what's important. In this scenario, the team owner adds Marketing leads as moderators so they can post announcements in the channel and turns off the ability for team members to reply to messages in that channel. |
| Use a channel for class discussions in Teams for Education | In Teams for Education, a science teacher wants to use a channel to engage students in focused discussions on specific classroom topics. In this scenario, the teacher allows the teaching assistants to moderate the channel. The teaching assistants can then create new posts to start and drive discussions with students. |
Manage channel moderation
Standard channel
Channel moderation is managed in one of the Teams clients by team owners. To access the moderation features for any standard channel, you should do the following steps:
Open the Teams client and then select Teams on the navigation bar.
On Teams pane, within a team that you own, select the ellipsis icon for a channel, and then select Manage channel.
In the Channel settings tab, in Permissions, select the Channel moderation drop-down menu and then select the appropriate option to turn moderation On or Off.
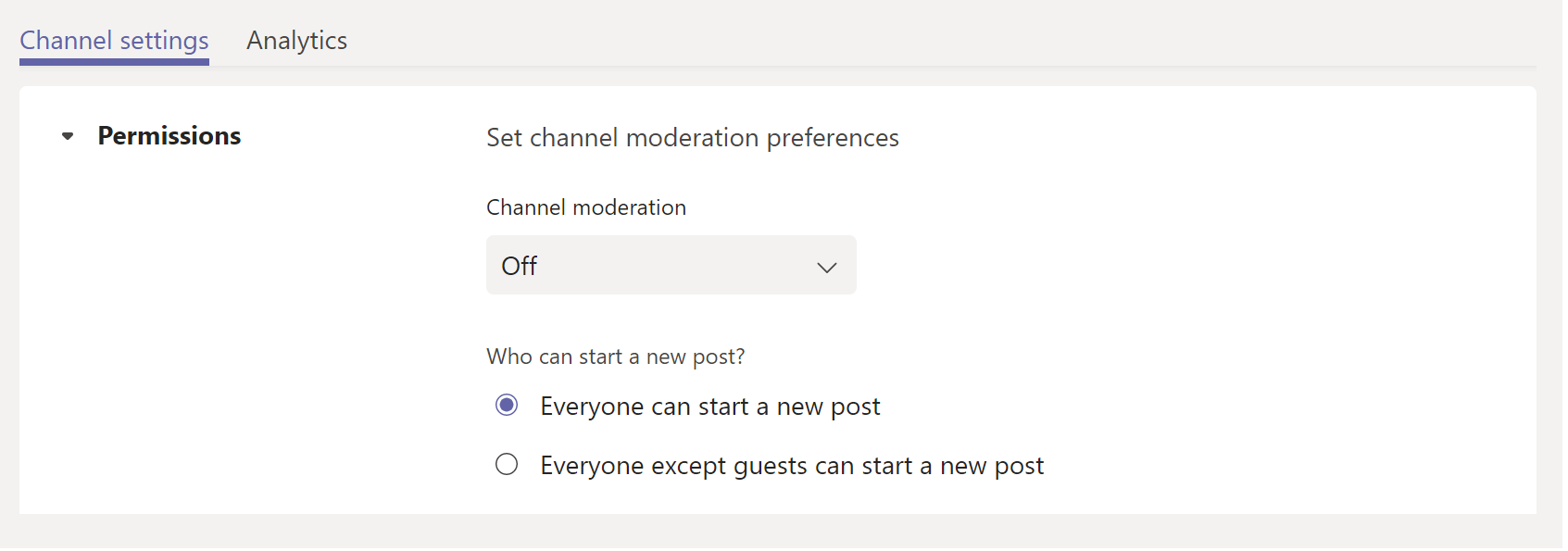
When Channel moderation is turned On, more settings appear that enable you to Manage the moderators and configure Team member permissions.
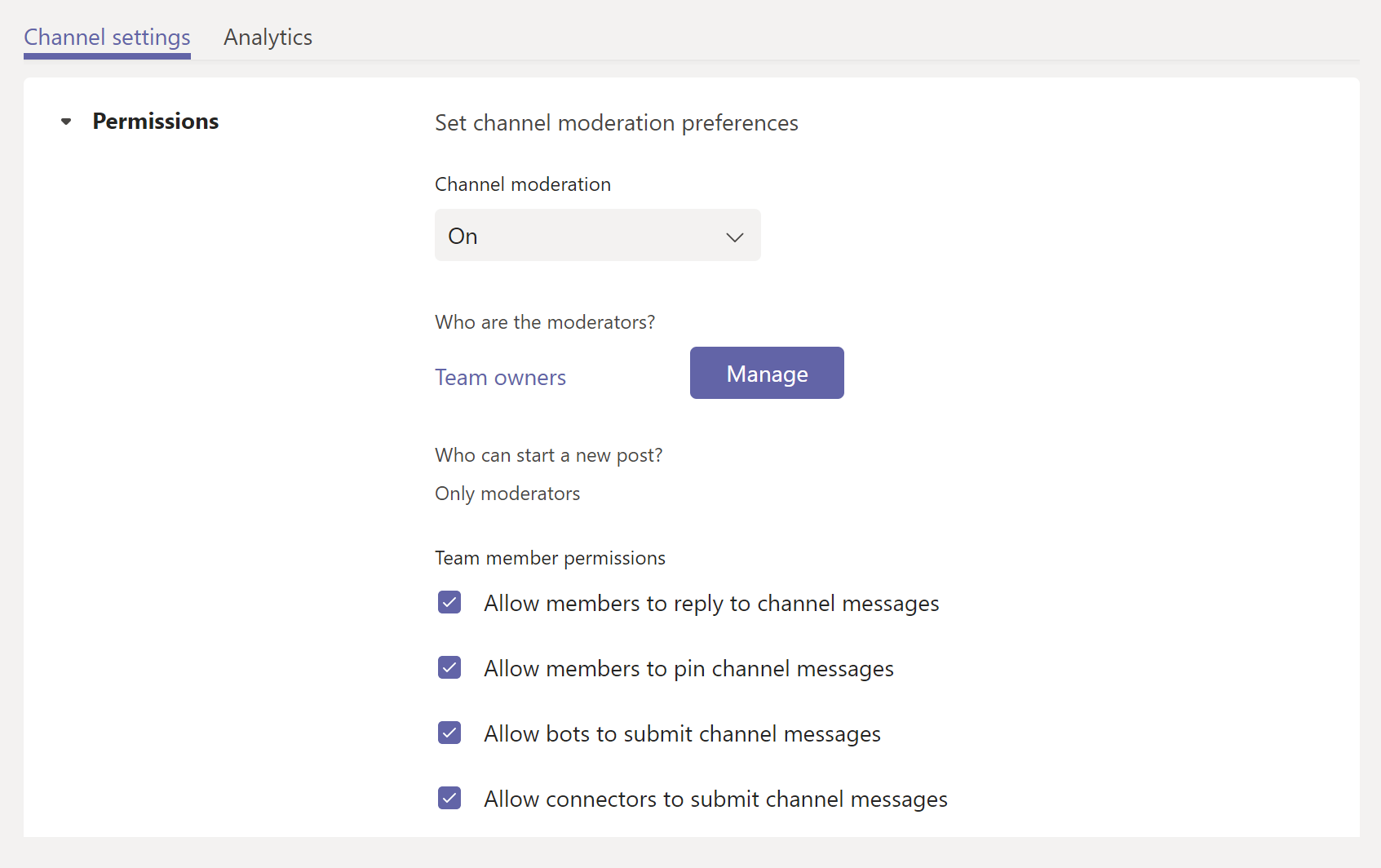
When channel moderation stays turned Off, a restriction can be configured to exclude guests from being able to start new posts.
General channel
You can configure the following settings to moderate General channels:
Anyone can post messages - No restrictions, moderation turned off.
Anyone can post; show alert that posting will notify everyone - No restrictions but includes user notification to avoid spamming.
Only owners can post messages - Strict moderation, where only team owners can post messages.
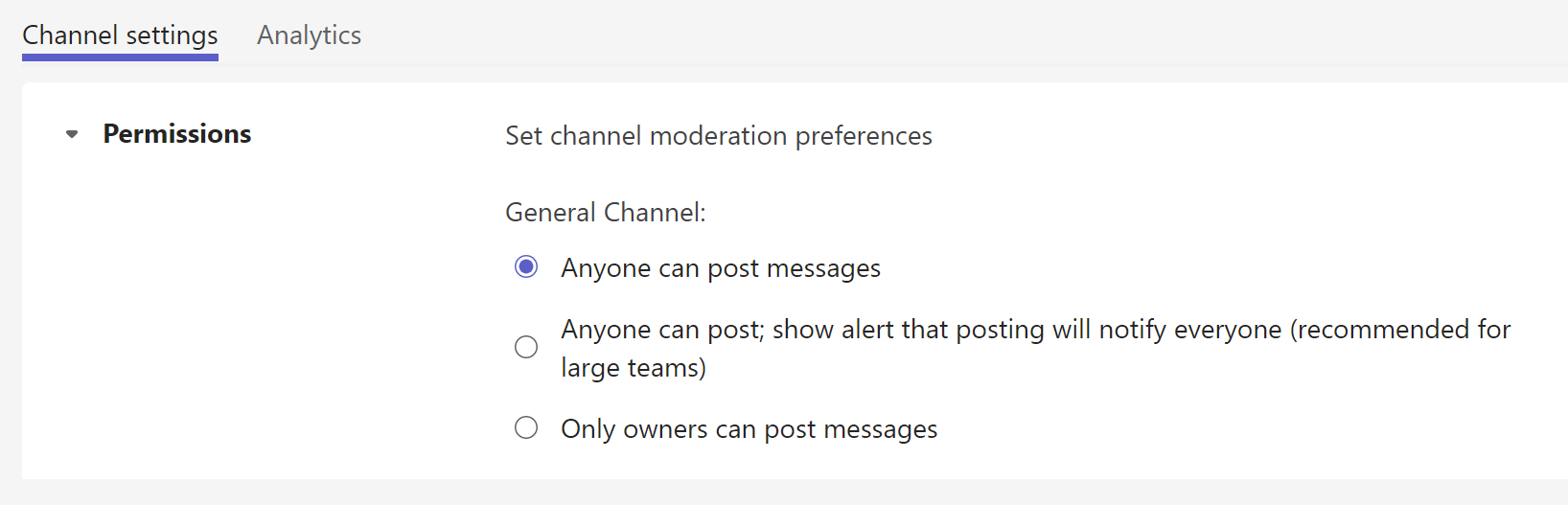
Note
It is not possible to set up moderation for private channels.