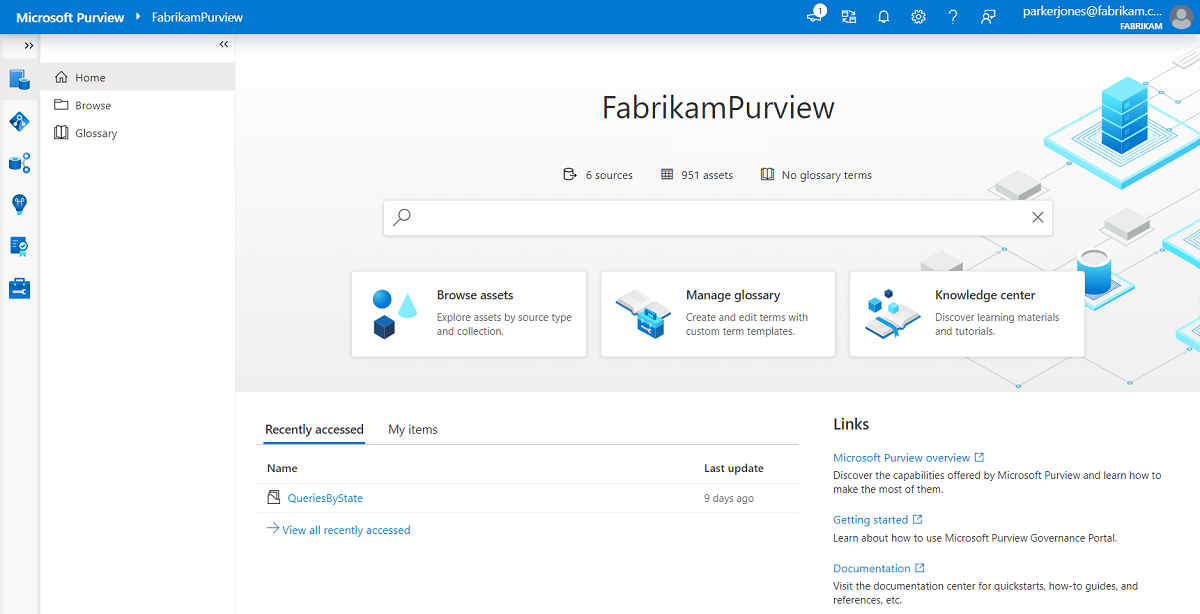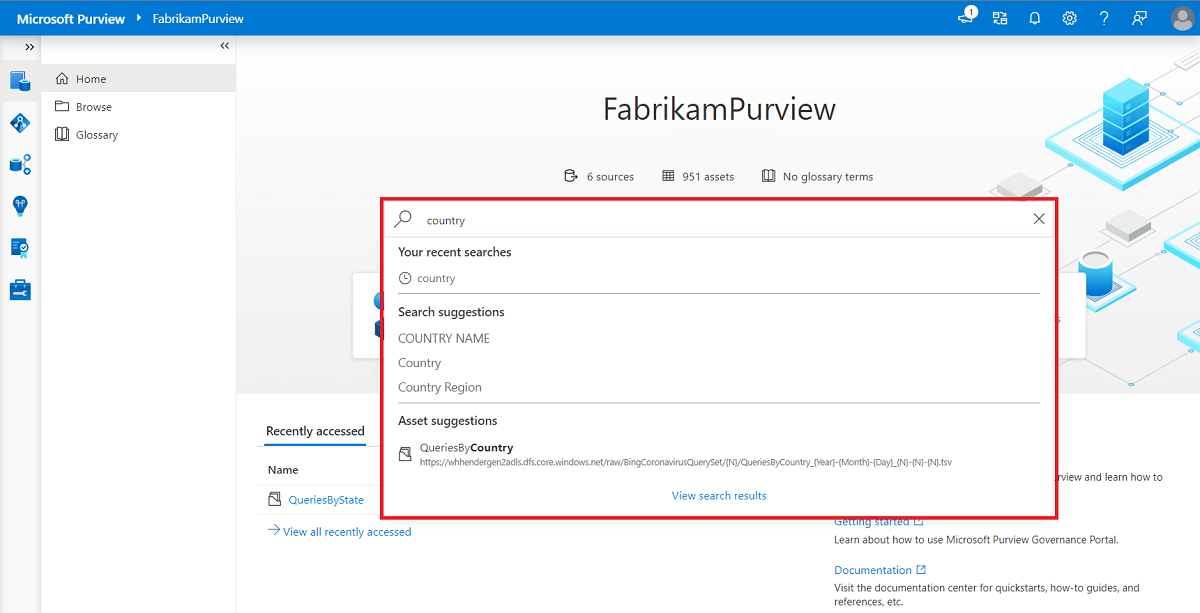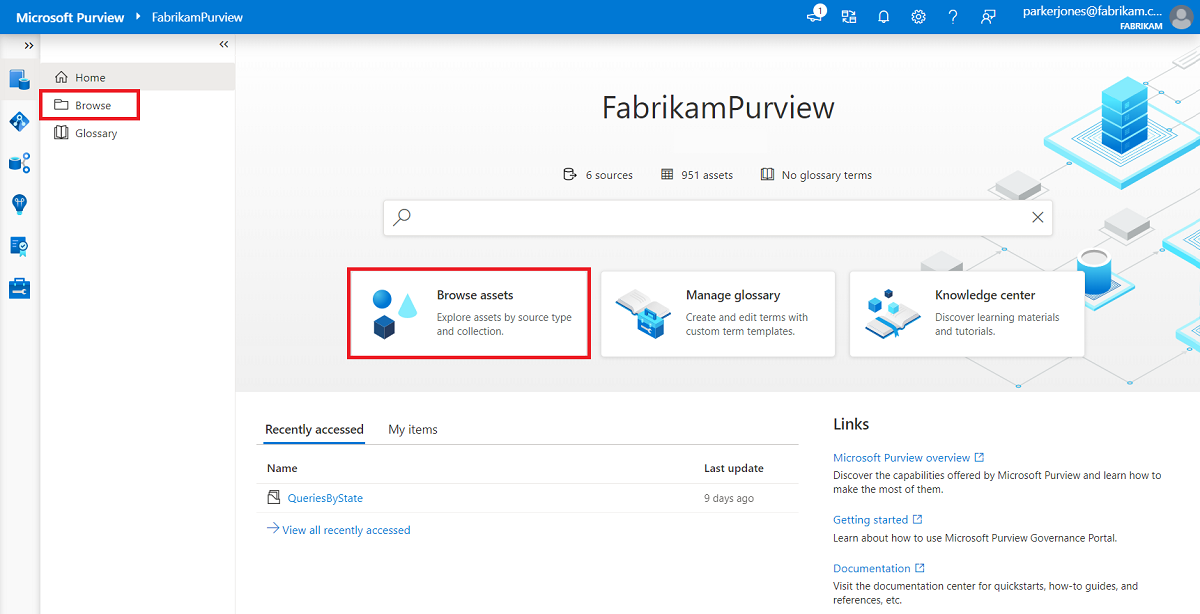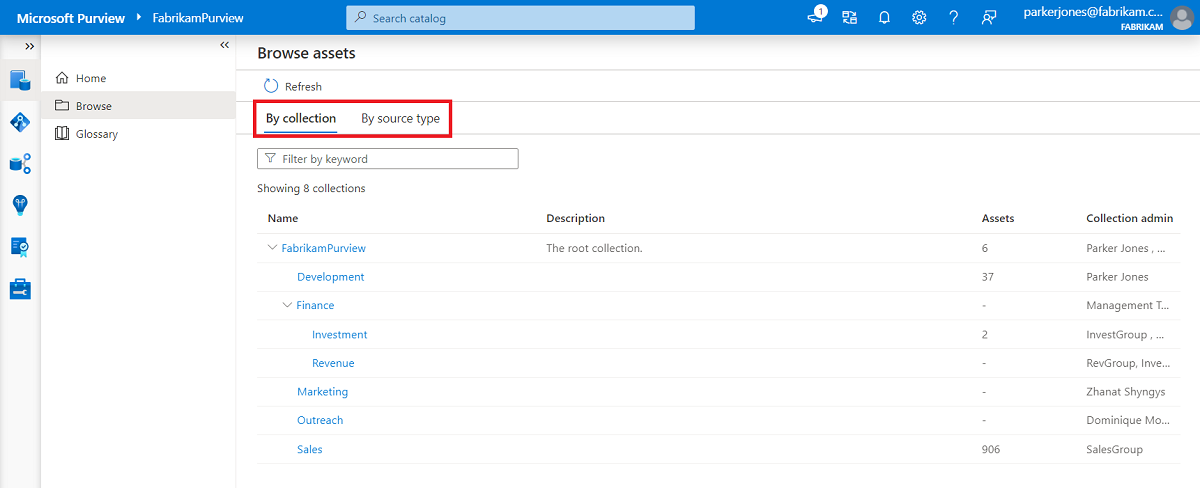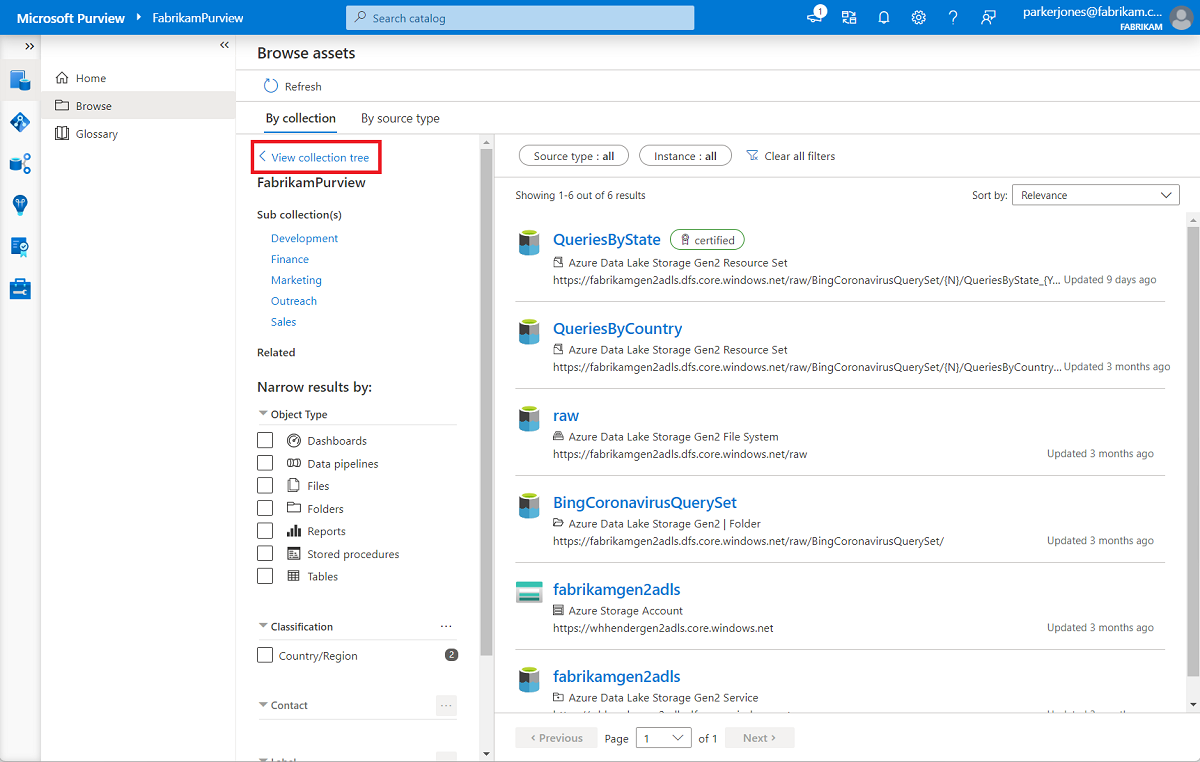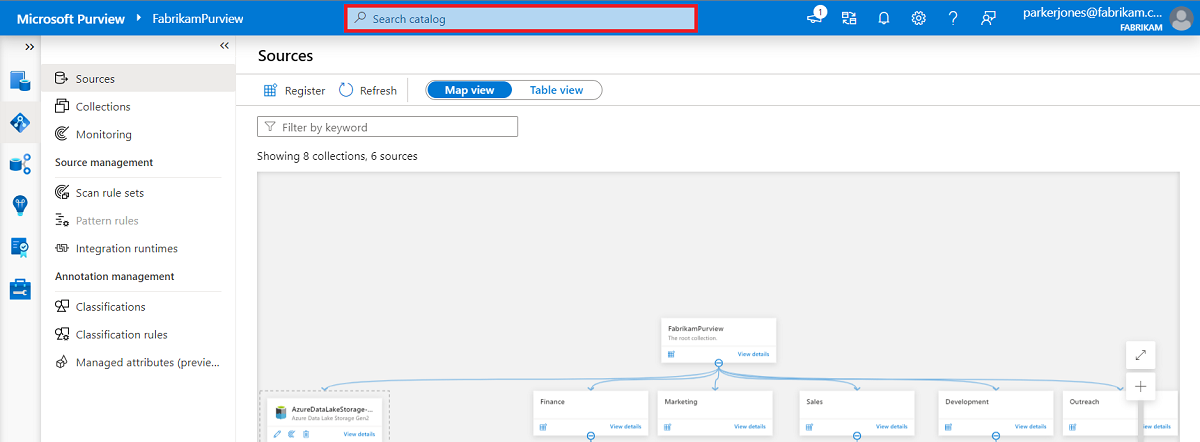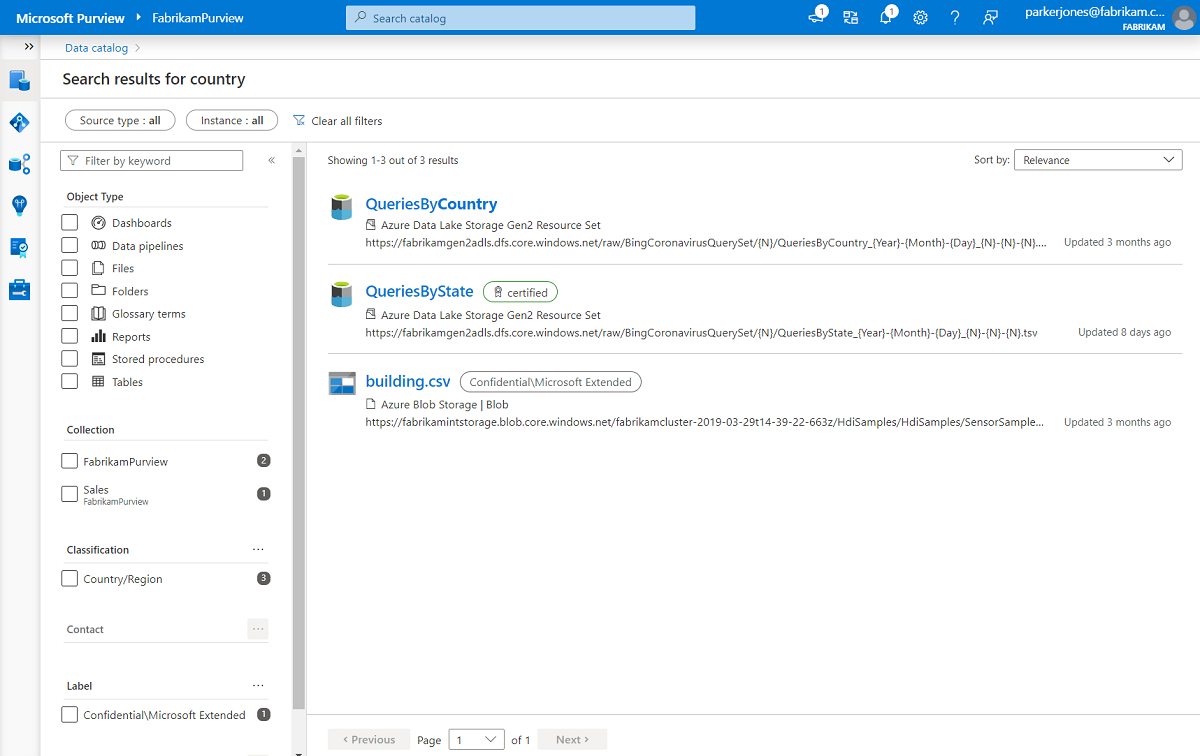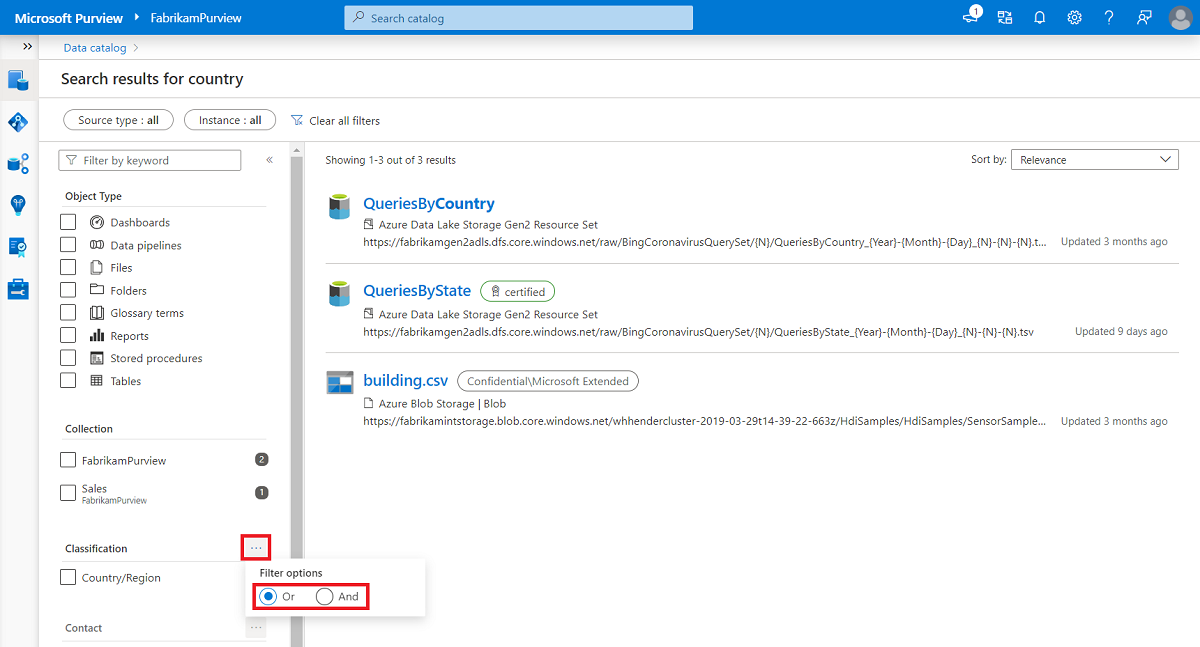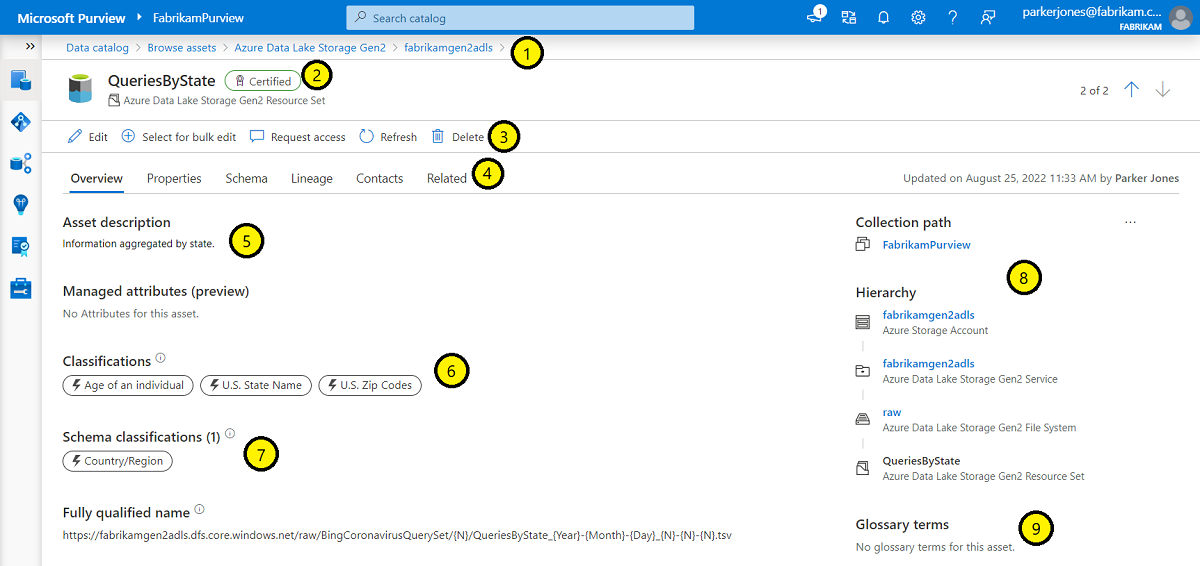Browse and search exercise
In this exercise, we use the Microsoft Purview Data Catalog to search and browse for data and look at the details of an asset.
Open the data catalog
In the Azure portal, open your Microsoft Purview account and select Open Microsoft Purview Governance Portal.
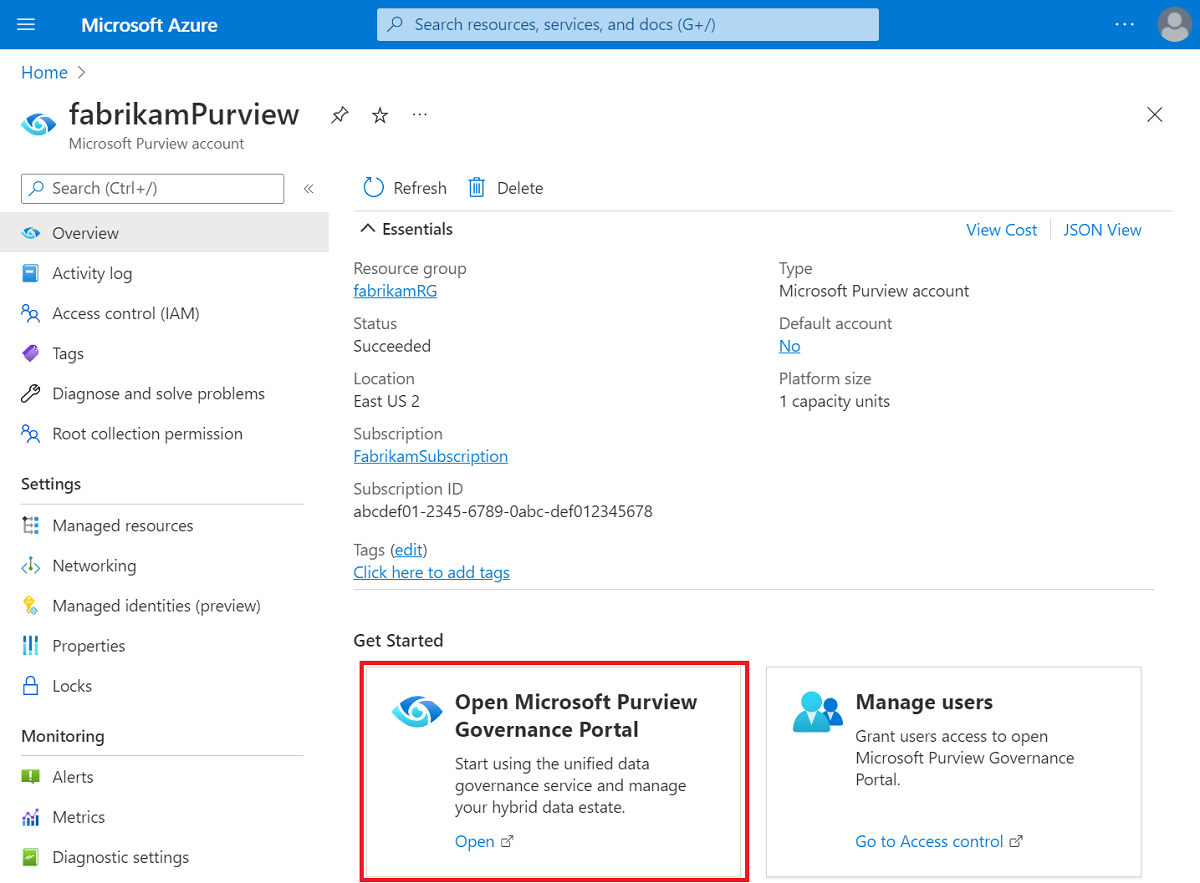
The Microsoft Purview Governance Portal opens automatically to the home page of the Microsoft Purview Data Catalog.
From here, you can use the search bar to search for data assets.
You can also select the Browse assets button below the search bar, or the Browse tab on the left side menu to browse through your data assets.
You can select the Data catalog icon at the top of the left side menu, to return to the data catalog from anywhere in the Microsoft Purview governance portal.
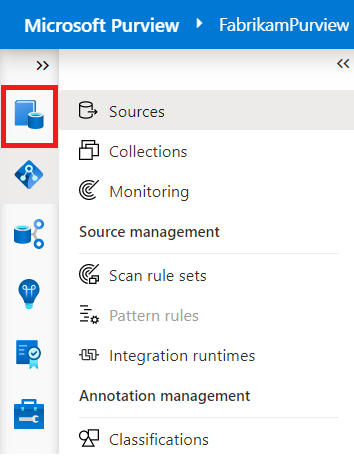
Browse the data catalog
To browse the data catalog, return to the data catalog page, and select the Browse assets button below the search bar or the Browse tab on the left side menu to browse through your data assets.
You can choose to browse the data catalog either by collection, or by source type.
Tip
Users can only see the data sources and assets in the collections they have access to.
When you browse by collection and select a collection, you see a list of all assets in that collection. You can narrow down results using the asset facets on the left hand menu. Or, return to the collection list using the collection list button at the top of the left menu.
When you browse by data source type, you select a source type and all the sources of that type that you have access to are listed. Selecting the source lists all the assets available in that source. Also, you can use the breadcrumbs above the asset lists and at the top of the source window, to return to sources or browsing.
Search the data catalog
To start a search for data in the data catalog, you can use the search bar in the home page using keywords for name, data type, classification, or glossary terms.
The search bar is also available throughout the Microsoft Purview governance portal. For example, here in the data map, the data catalog search bar is in the top middle of the screen.
Select the Enter key to enter your search or select View search results at the bottom of the returned results. Microsoft Purview returns a full list of data assets and glossary terms that match your keywords.
In the data catalog search, you can use the asset facets on the left side menu to filter results by other metadata, like collection, classification, and asset type. For some of these classifications, you can choose to filter options by or or and statements.
The data catalog also supports a light search query syntax using keywords. Keywords can be a classification, a glossary term, asset description, or an asset name. Try using these search operators to refine your search.
Operator Definition Example OR Specifies that an asset must have at least one of the two keywords. Must be in all caps. A white space is also an OR operator. The query hive OR databasereturns assets that contain 'hive' or 'database' or both.AND Specifies that an asset must have both keywords. Must be in all caps The query hive AND databasereturns assets that contain bothhiveanddatabase.NOT Specifies that an asset can't contain the keyword to the right of the NOT clause. Must be in all caps The query hive NOT databasereturns assets that containhive, but notdatabase.() Groups a set of keywords and operators together. When you combine multiple operators, parentheses specify the order of operations. The query hive AND (database OR warehouse)returns assets that containhiveand eitherdatabaseorwarehouse, or both."" Specifies exact content in a phrase that the query must match to. The query "hive database"returns assets that contain the phrase "hive database" in their propertiesfield: keyword Searches the keyword in a specific attribute of an asset. Field search is case insensitive and is limited to the following fields at this time: name, description, entityType, assetType, classification, term, contact The query description: Germanreturns all assets that contain the word "German" in the description. The queryterm:Customerreturns all assets with glossary terms that include"Customer"and all glossary terms that match to"Customer".Tip
Searching "*" will return all the assets and glossary terms in the catalog.
Looking at an asset
When you select an asset in the data catalog, there's much information to look at. Using the following chart, we go through the page to discuss what you can see:
- Breadcrumbs at the top of the page leads you back through your selections to the data catalog.
- Assets can be certified by a data steward in your Microsoft Purview account. This setting means the data steward endorses the asset and it's ready to be used.
- The asset action bar contains several options, that users only have access to depending on their role:
- Edit - allows you to edit the fascets of the asset.
- Select for bulk edit - allows you to select this asset to be updated alongside others.
- Request access - if you don't have access to a data asset you need, you can request access directly in Microsoft Purview using this button.
- Refresh - refresh this asset page.
- Delete - delete the asset.
- The navigation tabs inside the asset window provide information views for the asset:
- Overview - Provides a summary of basic information about the asset. We'll discuss some of this information in the next steps.
- Properties - Provides metadata about the asset including modified time and related assets.
- Schema - Provides the schema of the data, like column names with their classifications, sensitivity labels, and related glossary terms.
- Lineage - Indicates if the Microsoft Purview account is connected to other data processing and analytics systems, like data factory. The lineage of a data asset is displayed here so users can see where the asset comes from, and how the asset is used.
- Contacts - experts and owners can be assigned to a data asset, and found here under the contacts page.
- Related - other data assets related to this asset are listed here.
- Asset description is added by data flight attendant or owners, and should give a description of the contents.
- Classifications are annotations that can be used to describe an asset or a column, and can be added by data owners and flight attendant.
- Schema classifications are applied to a specific column in the asset during the scanning process.
- The collection path and hierarchy give context to where a data asset is stored.
- Glossary terms are business terms created by your organization that provide context for an asset.