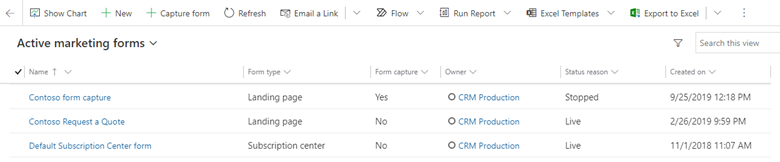Embed forms on external websites
You can also create or embed forms on your own external website that submit values back to Dynamics 365 Customer Insights - Journeys. These external pages function similarly to native Dynamics 365 Customer Insights - Journeys landing pages, so they will generate contacts and/or leads in your database when submitted. However, a few limitations apply, depending on how you implement the external forms.
There are two basic methods for integrating an external form page with Dynamics 365 Customer Insights - Journeys:
Embed a Dynamics 365 Customer Insights - Journeys form on an external page.
Use form capture to integrate Dynamics 365 Customer Insights - Journeys with a form created externally.
The table on the Embed forms on external websites page summarizes the capabilities available with each of these approaches.
Embed a Dynamics 365 Customer Insights - Journeys form on an external page
An embedded form is a marketing form that you design using the Dynamics 365 Customer Insights - Journeys form designer, and which you then embed on an external page using JavaScript code generated for you.
You can design the form just as you would a standard marketing form. After the form is live, a Form hosting tab appears on the form record. From that tab, you'll make a few extra configuration settings to enable the form to be embedded externally.
For more information, see Embed a Dynamics 365 Customer Insights - Journeys form on an external page.
Note
Depending on what type of web server and CMS system you are using, you may need to adjust the code (for example, by escaping some special characters), or adjust your system settings to allow scripts such as this one to be pasted in. See your web server and CMS documentation for details.
Prefilling is available for embedded forms, but because it requires the form to fetch contact values from your Dynamics 365 database, a few extra security measures are in place to help protect contacts' privacy. This means that contacts need to opt in for form prefilling, and that you must authenticate each external domain where you'll embed the form. The solution only allows prefilled values to be shown to contacts whose contact record has the allow-prefill flag set. Contacts can set or clear their allow-prefill flag themselves using a landing page form, provided the form includes the setting. Dynamics 365 Customer Insights - Journeys users can also edit a contact record directly to edit this setting for that contact. For more information, see Enable prefilling on embedded forms.
Use form capture to integrate a form created externally
Form capture makes it possible for forms that are created on an external website to submit information directly to Dynamics 365 Customer Insights - Journeys. The resulting solution works similar to a native marketing page that is created in the marketing app, except that prefill isn't supported. This feature makes it easier for page designers to create forms that match the rest of their site's graphical design and features. The feature also allows forms that are created on an external website to submit information directly to Dynamics 365 Customer Insights - Journeys.
To access your marketing form captures, go to Outbound marketing > Internet marketing > Marketing forms. The Active marketing forms view displays both Dynamics 365 Customer Insights - Journeys forms and form captures. The Form capture column will display Yes for form captures.
You can also change the view to Active capturing forms to display only live form captures. To create a new form capture, select + Capture form in the command bar.
Note
Form-capture forms don't support prefill, so don't try to set up prefilling for them.
Creating a form capture is a multi-step process that requires you to go back and forth between your organization's CMS system and Dynamics 365 Customer Insights - Journeys.
For more information, see Use form capture to integrate a form created externally.