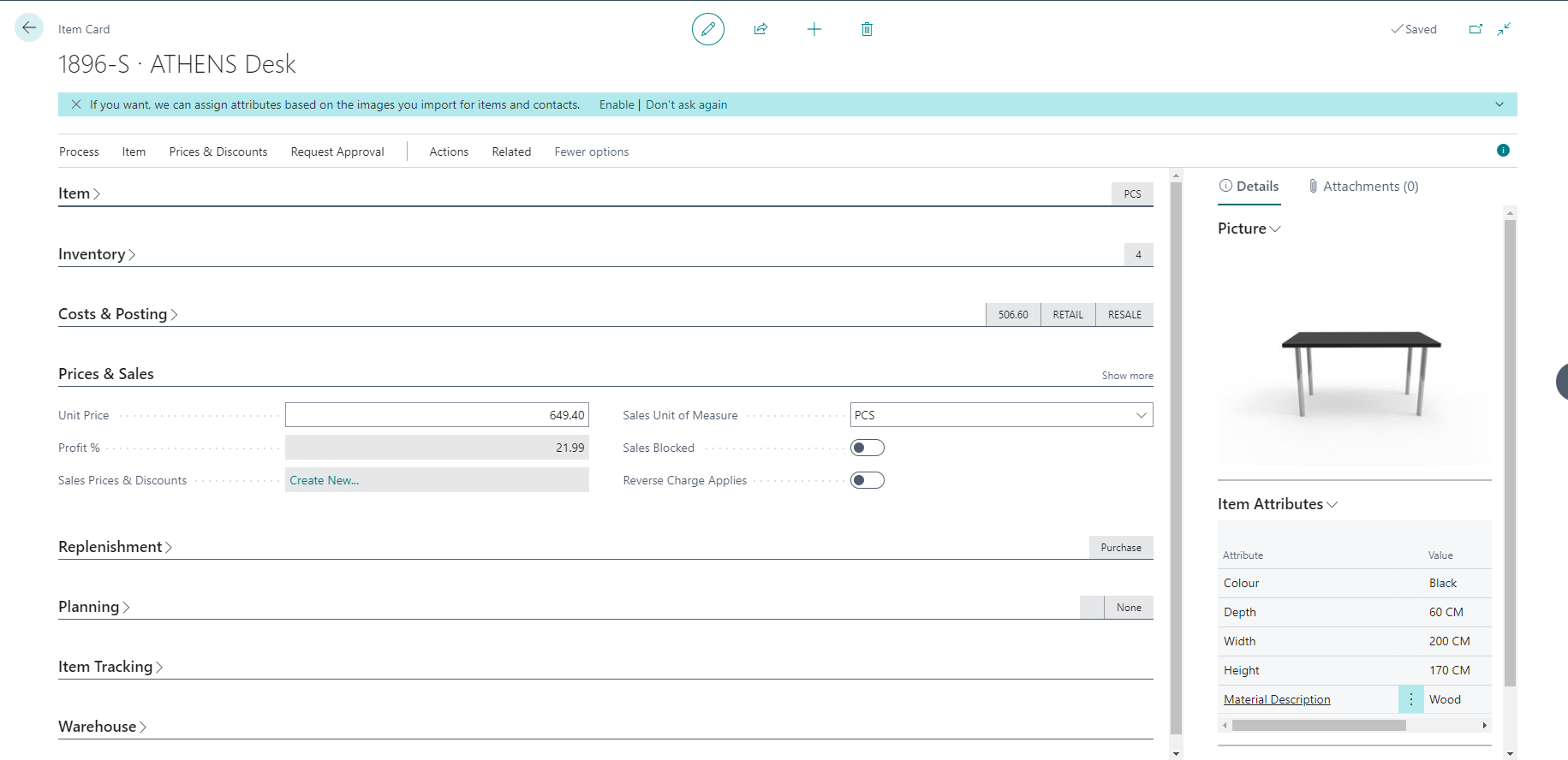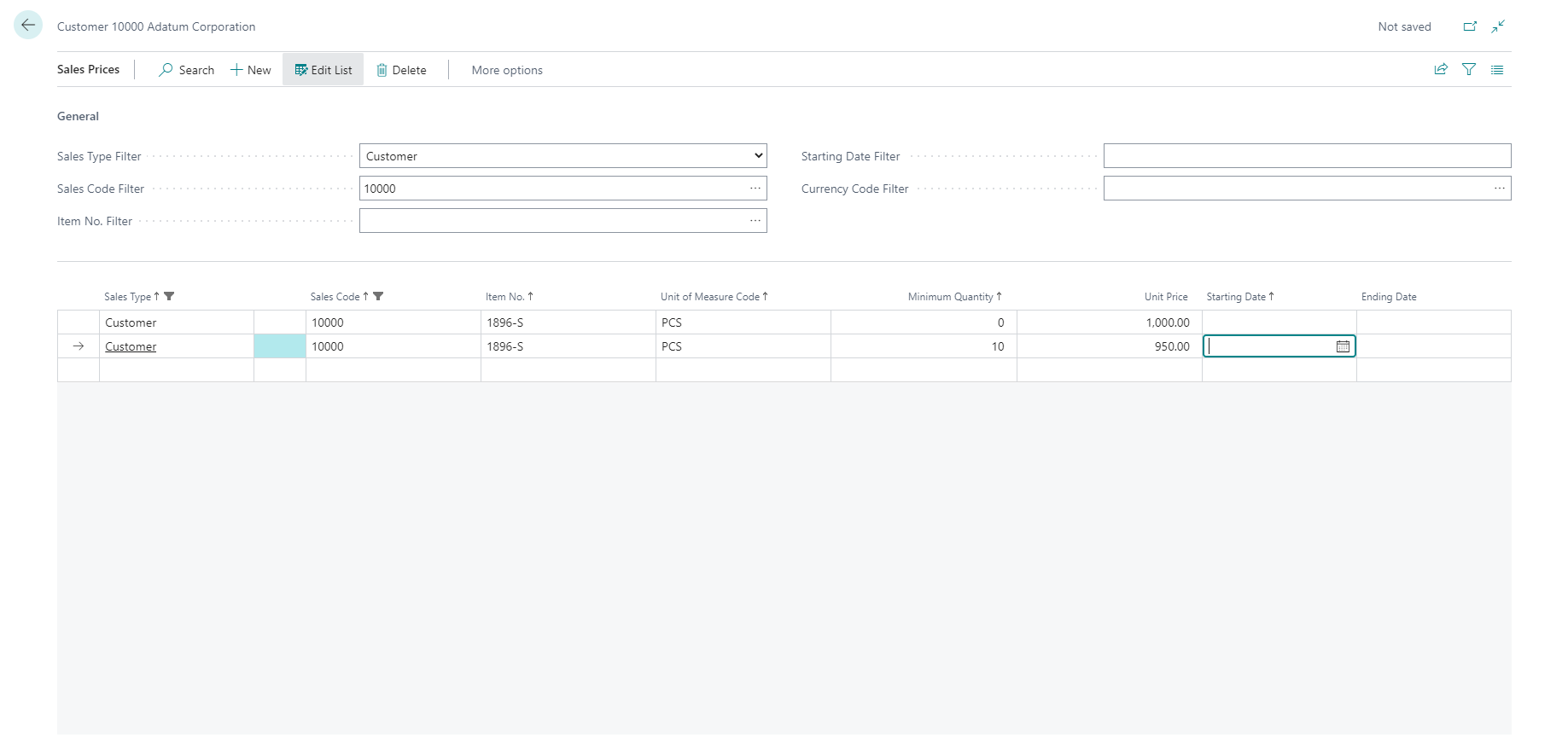Introduction - Set up sales prices for a customer
Companies that operate in price-sensitive markets frequently need flexible pricing strategies to help attract and maintain customers. Agreements can be made on different models, for example individual price agreements with large customers and standard prices to all others or apply different pricing agreements to groups of customers, such as a chain of retail stores.
Companies can also price items to reduce unwanted inventory, or to support marketing campaigns.
In Dynamics 365 Business Central, the pricing feature includes the following:
Offer prices at the order-line level based on several criteria.
Target specific customer groups by using specifying pricing strategies.
Equally important, the price functionality is fully integrated into all relevant sales, marketing, and accounting processes. This makes it consistent, transparent, and easy to use.
Note
In 2021, Microsoft released streamlined processes for setting up and managing prices and discounts. With the new functionality, you can create sales price lists that combine prices and discounts. If you're a new customer, you're likely using the new experience. This module discusses the previous functionality. Go to the Manage sales price lists in Dynamics 365 Business Central module to learn about the new functionality.
- If you were an existing customer in 2021, whether you’re using the new experience or not depends on if your administrator has enabled the new sales pricing experience feature update in Feature Management.
If you're an existing customer and want to enable the new sales pricing experience, follow these steps:
Select the search for page icon in the upper-right corner of the page, enter feature management, and then select the related link.
If the page isn't editable, select Edit List from the action menu.
Locate the row with the New sales pricing experience feature and then set the Enabled for field to All users.
When you enable the New Pricing Experience feature update on the Feature Management page, the Feature Data Update guide opens. To specify that you primarily work with sales prices, turn on the Use default price lists toggle. If you use sales price lists, turn off the toggle.
Set up sales prices
Typically, if pricing requirements are minimal in the sales process, companies store price information on item cards, where they are limited to one price for each item. To do this, choose the lookup icon, enter Items, choose the related link and open an Item Card. On the item card, fill in the Unit Price field on the Prices & Sales FastTab.
But if a company requires more sophisticated pricing features in sales, they must record their special price agreements on the Sales Prices page and they can review them through the Special Prices & Discounts FastTab for each customer on the customer card. Companies use this page to set prices based on many conditions including the item and one of the following mandatory options:
Customer
Customer Price Group
All Customers
Campaign (marketing campaign)
The conditions can also include the following additional options:
Item variant
Unit of measure
Minimum quantity purchased
Order date
Currency paid
Set up a sales price for one customer
To set up a sales price for each customer independently, choose the Search for Page icon in the top-right corner of the page, enter Customers, choose the related link and follow these steps.
Open the relevant customer card, and then choose Related on the command bar, point to Prices & Discounts and click the Prices action.
The Sales Type field is prefilled with the Customer as an option, and the Sales Code field is prefilled with the customer number.
Fill in the fields on the line as necessary:
Item No.: specifies the number of the item for which the sales price is valid.
Unit of Measure Code: specifies how each unit of the item is measured. By default, the value in the Base Unit of Measure field on the item or resource card is inserted.
Minimum Quantity: specifies the minimum sales quantity required to warrant the sales price.
Unit Price: specifies the price of one unit of the item or resource. You can enter a price manually or have it entered according to the Price/Profit Calculation field on the related card.
Starting Date: specifies the date from which the sales price is valid.
Ending Date: specifies the calendar date when the sales price agreement ends.
Fill a line for each combination that will grant a special sales price to the customer.
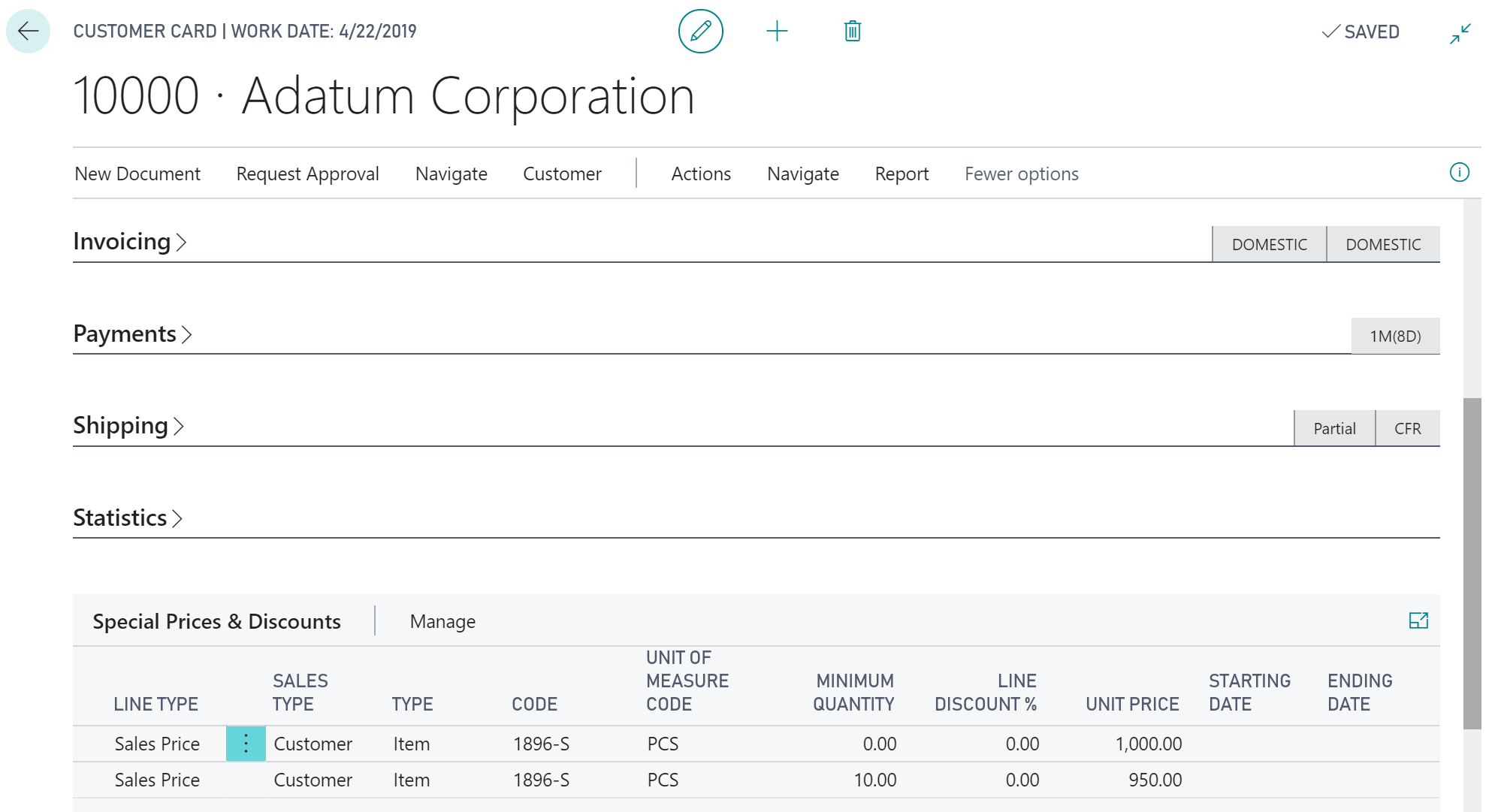
Watch this demonstration video to see how to set up a special sales price for a customer.