Create and run an access review
Microsoft Entra access reviews enable organizations to efficiently manage group memberships, access to enterprise applications, and privileged role assignments. With access reviews, Microsoft 365 Global admins and User Account admins can complete the following tasks:
- Evaluate guest user access by reviewing their access to applications and memberships of groups. Reviewers can use the insights that are provided to efficiently decide whether guests should have continued access.
- Evaluate employee access to applications and group memberships with access reviews.
- Collect access review controls into programs that are relevant for the organization to track reviews for compliance or risk-sensitive applications.
- Evaluate the role assignment of administrative users who are assigned to Microsoft Entra roles such as Global Administrator or Azure subscription roles. This capability is included in Microsoft Entra Privileged Identity Management.
The following graphic shows the purpose and circular nature of Access Reviews. In other words, inviting guests and later collaboration are always followed after a certain amount of time by:
- A re-evaluation of the granted access rights.
- A removal process before everything starts over again.
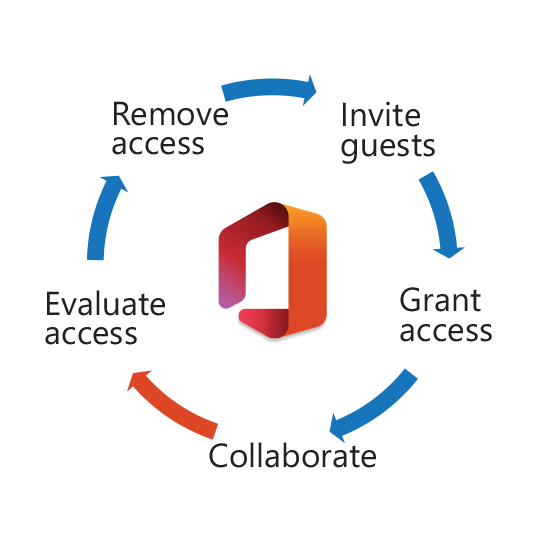
Prerequisites
Access reviews are available with the Premium P2 edition of Microsoft Entra ID, which is included in Microsoft Enterprise Mobility + Security, E5.
Additional reading. For more information, see Microsoft Entra editions.
Assigning reviewers for an access review
An organization can have one or more users as reviewers in an access review.
- Select one of the following objects:
- A group in Microsoft Entra ID that has one or more members.
- An application connected to Microsoft Entra ID that has one or more users assigned to it.
- Select who completes the access reviews:
- Have each user review their own access.
- Have one or more users review everyone's access.
- Enable access reviews to appear on the reviewers' access panels. As a global administrator or user account administrator, go to the access reviews page.
- Create and start the access review, which is outlined in the following section.
- Ask the reviewers to give input. By default, they each receive an email from Microsoft Entra ID with a link to the access panel, where they perform their access review.
- If the reviewers haven't given input, Microsoft Entra ID can be asked to send them a reminder. By default, Microsoft Entra ID automatically sends a reminder halfway to the end date to reviewers who haven't yet responded.
- After the reviewers give input, stop the access review and apply the changes. For more information, see Complete an access review.
Create an access review
Global admins and User Account admins can create an access review by completing the following steps:
- In the Microsoft Azure dashboard, sign in to the organization's tenant, then go to the access reviews page and select Programs.
- Select the program that holds the access review control the organization wants to create. Default Program is always present, or a different program can be created. For example, one program can be chosen for each compliance initiative or business goal.
- Within the program, select Controls, and then select Add to add a control.
- Enter a name for the access review and an optional description. The name and description are shown to the reviewers.
- Set the start date. By default, an access review occurs once, starts the same time it's created, and it ends in one month. The start and end dates can be changed to have an access review start date in the future. The review period can be set to last however many days you want.
- To make the access review recurring, change the frequency from One time to Weekly, Monthly, Quarterly, or Annually. Then use the slider or text box to define how many days each review of the recurring series will be open for input from reviewers. To avoid overlapping reviews, the maximum duration a monthly review can be set to is 27 days.
- The recurring access review series can end in three ways: it runs continuously to start reviews indefinitely, until a specific date, or after a defined number of occurrences has been completed. A user account administrator or another Global administrator can stop the series after creation by changing the date in Settings so that it ends on that date.
- Access reviews can be for the members of a group or for users who were assigned to an application. The access review can be further scoped to review only the guest users who are members (or assigned to the app), rather than reviewing all the users who are members or who have access to the application.
- Select either one or more people to review all the users in scope, or select to have the members review their own access. If the resource is a group, the group owners can be asked to review. The reviewers can also be required to supply a reason when they approve access.
- The results of the review can either be manually or automatically applied. To manually apply the results when the review completes, select Start. Otherwise, see the following section that explains how to configure the review to automatically apply the results.
Automatically apply the access review results
Complete the following steps to have the access review automatically apply the results:
- Expand the menu for Upon completion settings and then enable Auto apply results to resource.
- In cases where users weren't reviewed by the reviewer within the review period, the access review can either take the system's recommendation (if enabled) on denying/approving the user's continued access, leave their access unchanged, or remove their access. This decision won't affect users who have been reviewed by the reviewers manually. If the final reviewer’s decision is Deny, then the user’s access will be removed.
- To enable the option to take recommendations should reviewers not respond, expand Advanced settings and enable Show recommendations.
- Finally, select Start.
Based on the selections that were made in Upon completion settings, auto-apply will be executed after the review's end date or when the review is manually stopped. The status of the review will change from Completed, through intermediate states such as Applying, and finally to Applied. Expect to see denied users, if any, being removed from the group membership or app assignment in a few minutes.
Manage the access review
By default, Microsoft Entra ID sends an email to reviewers shortly after the review starts. If Microsoft Entra ID is configured to not send the email, be sure to inform the reviewers that an access review is waiting for them to complete. They should be shown the instructions for how to review access. When an access review is configured for guests to review their own access, show them the instructions for how to review your own access.
If some of the reviewers are guests, they'll be notified through email only if they've accepted their invitation.
To manage a series of access reviews, navigate to the access review from Controls. For the upcoming occurrences in Scheduled reviews, edit the end date or add/remove reviewers as needed.
The progress of the review can be tracked as the reviewers complete their reviews in the Microsoft Entra dashboard in the Access Reviews section. No access rights are changed in the directory until the review is completed.