Configure Microsoft Entra user authentication for virtual machines
Organizations can now improve the security of Windows and Linux virtual machines (VMs) in Azure by integrating with Microsoft Entra authentication. You can now use Microsoft Entra ID as a core authentication platform to connect to:
- Windows Server 2019 Datacenter edition and later.
- Windows 10 1809 and later.
- Windows 11.
- Linux virtual machine.
You can then centrally control and enforce role-based-access and Conditional Access policies that allow or deny access to the VMs.
Benefits
- Use Microsoft Entra credentials to sign into Windows VMs in Azure.
- Reduce reliance on local administrator accounts.
- Password complexity and password lifetime policies configured for your Microsoft Entra ID.
- Configure Conditional Access policies to require multifactor authentication and other signals such as risky-user or sign-in risk.
Configure Microsoft Entra sign-in for Windows VMs
To use Microsoft Entra sign-in for Windows VM in Azure, you must:
- First enable the Microsoft Entra sign-in option for your Windows VM.
- Then configure Azure role assignments for users who are authorized to sign into the VM.
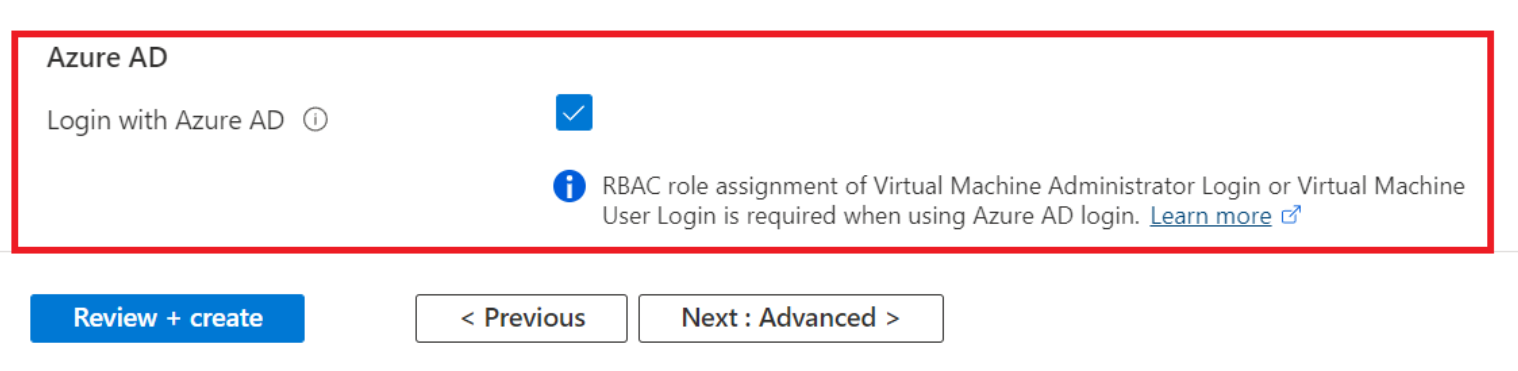
Configure Microsoft Entra sign-in for Linux VMs
You can enable Microsoft Entra sign-in for any of the supported Linux distributions mentioned using the Azure portal. As an example, to create an Ubuntu Server 18.04 Long Term Support (LTS) VM in Azure with Microsoft Entra ID authentication:
- Sign into the Azure portal, with an account that has access to create VMs, and select + Create a resource.
- Select Create under Ubuntu Server 18.04 LTS in the Popular view.
- On the Management tab, Check the box to enable
Login with Microsoft Entra ID. - Ensure System assigned managed identity is checked.
- Complete the Linux virtual machine setup.